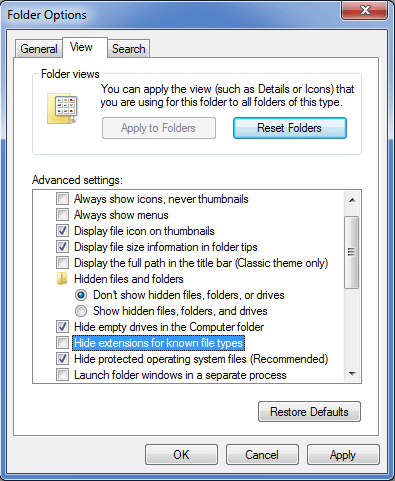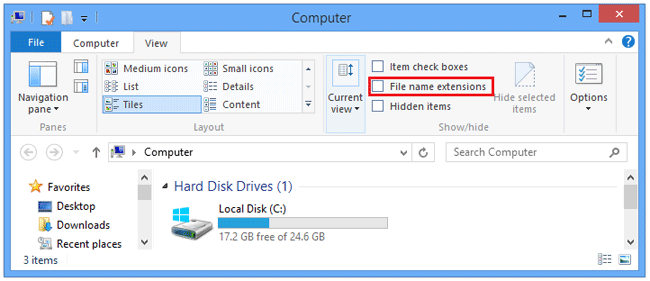By default all Windows versions such as Windows XP, Vista, Windows 7 or Windows 8 don’t show file extensions for known file types. This means that as long as a file type is associated with a program by its file extension, Windows will show only a file’s name and not its extension. But sometimes this may cause unnecessary confusion. For example, if there are two files with the same filename but a different file extension, it’s difficult to distinguish one file from another. In this tutorial we’ll explain how to display file extensions in Windows 8, 7, Vista and XP.
Part 1: How to Show File Extensions in Windows 7, Vista and XP
- Open up Windows Explorer.
- In Windows XP, choose Tools > Folder Options. In Windows 7 and Vista, choose Organize > Folder And Search Options.
- Click the View tab in the Folder Options dialog box.
- Deselect Hide extensions for known file types.
![hide-file-extensions]()
- Click OK to save your changes.
Part 2: How to Show File Extensions in Windows 8
- Open up Windows Explorer.
- When Windows Explorer, please single-click on the View tab. Once you click on this tab, you will be shown a screen similar to the one below.
- Check File name extensions to show file extension.
![file-extensions]()
- After this, the file extensions should be visible and no longer hidden.