Windows Taskbar has an auto-hide feature that can hide the taskbar when not in use. When this feature is turned on, the taskbar disappears whenever you click elsewhere, or whenever your cursor moves away from it. To make the taskbar appear again, you have to move your cursor to the bottom of the screen or press Windows + T keyboard shortcut. In this tutorial we’ll show you how to automatically hide the taskbar in Windows 10, 8 and 7.
Image may be NSFW.
Clik here to view.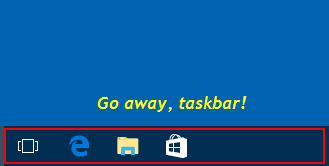
Part 1: Auto Hide Taskbar in Windows 10
Right-click a blank spot on the taskbar, and then click Settings from the context menu.
Image may be NSFW.
Clik here to view.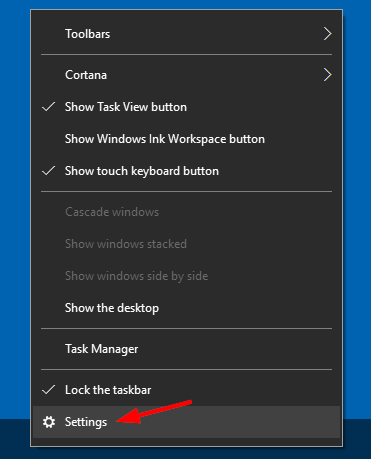
This will open the Taskbar panel in the Settings app. You’ll see two options: Automatically hide the taskbar in desktop mode, and Automatically hide the taskbar in tablet mode. Toggle one or both of these options.
Image may be NSFW.
Clik here to view.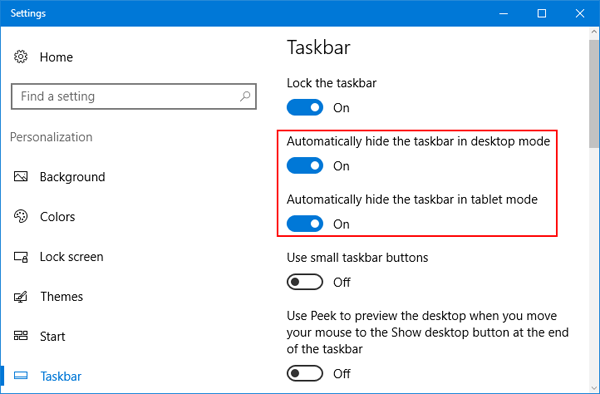
Part 2: Auto Hide Taskbar in Windows 8 and Windows 7
Right-click a blank spot on the taskbar, and then select Properties in the context menu.
Image may be NSFW.
Clik here to view.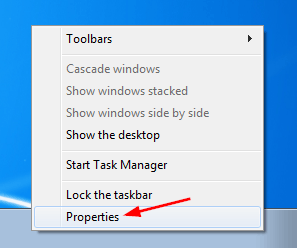
This will open the “Taskbar and Start Menu Properties” window. Under the Taskbar tab, check the “Auto-hide the taskbar” option and click Apply.
Image may be NSFW.
Clik here to view.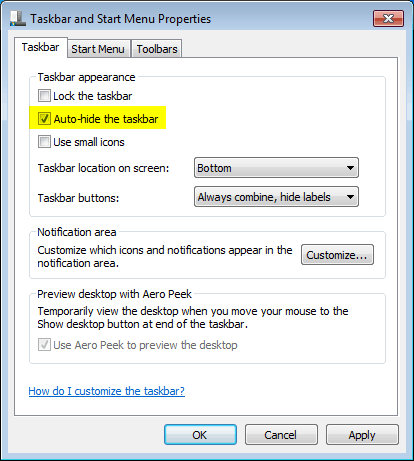
That’s it!
