How can I open Folder Options through the Command Prompt? If you want to show hidden files or customize how your files are displayed in Windows Explorer, you have to access Folder Options. In this tutorial we’ll show you 3 quickest ways to open Folder Options in Windows 10, 8 and 7.

Method 1: Open Folder Options from Windows Explorer
Press WIN + E keyboard combination to open Windows Explorer (also known as “File Explorer). Click the View tab, and then click Options in the ribbon. This will open Folder Options dialog.

Method 2: Open Folder Options from Control Panel
Open the Control Panel. Change the View by option to Large icons or Small icons.
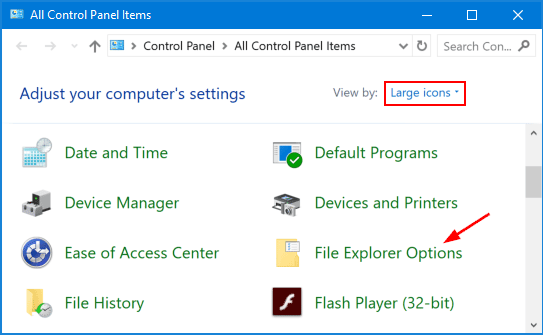
Click File Explorer Options to open Folder Options.
Method 3: Open Folder Options from Run or Command Prompt
Press the WIN + R keys together to open the Run command box, and then type control.exe folders and press Enter to access Folder Options.
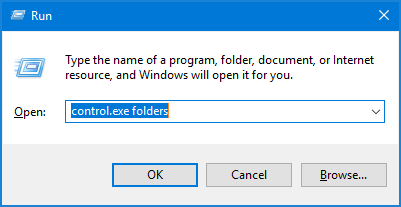
If you’re at Command Prompt, type control.exe folders and you can also access Folder Options quickly.
That’s it!