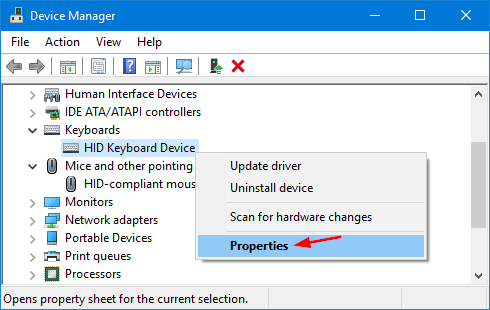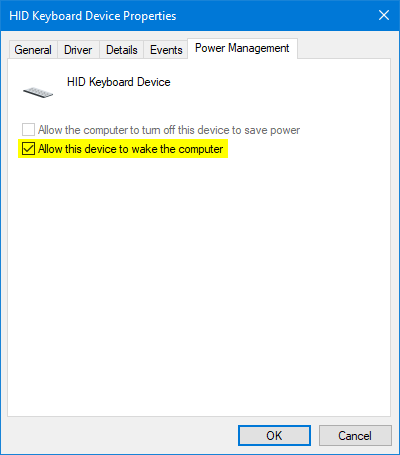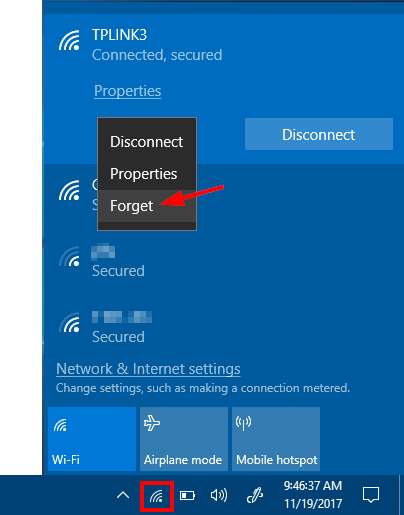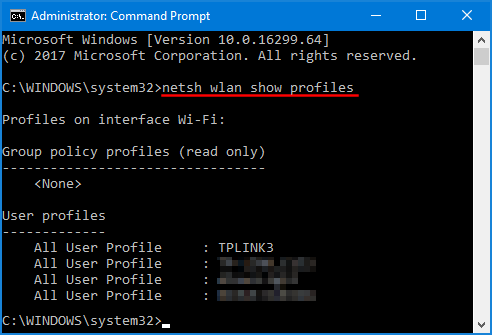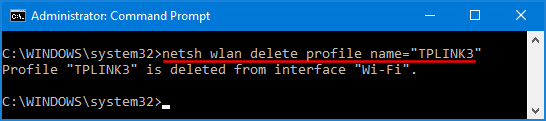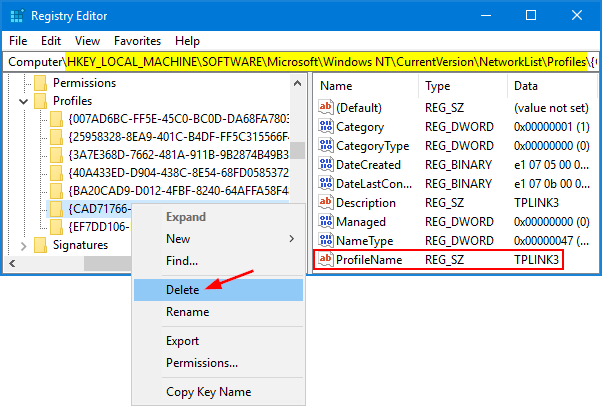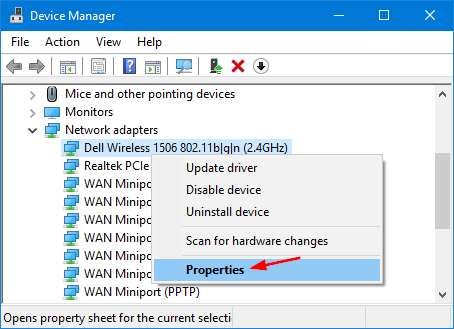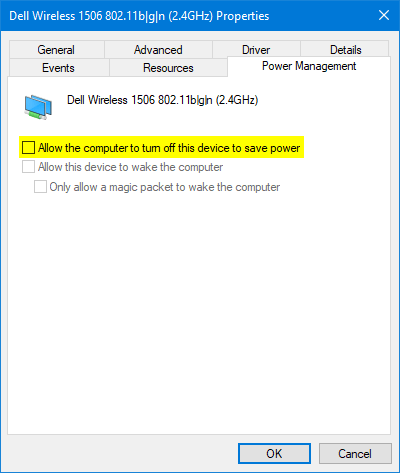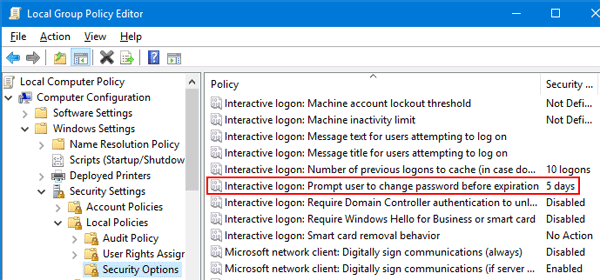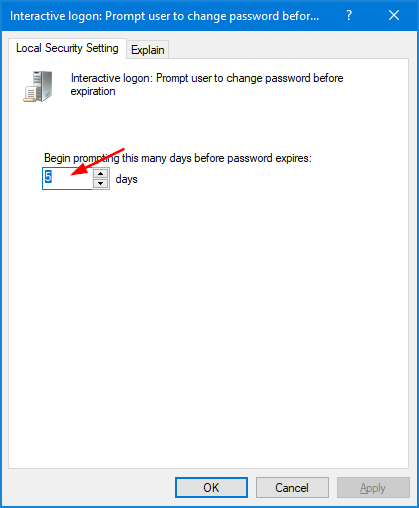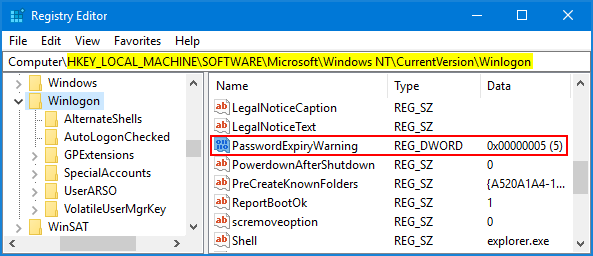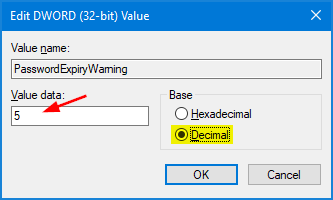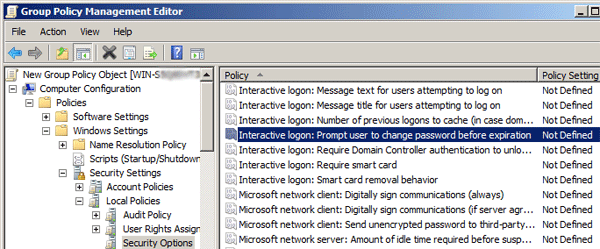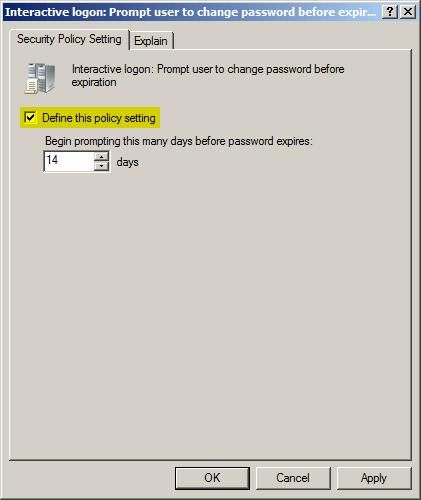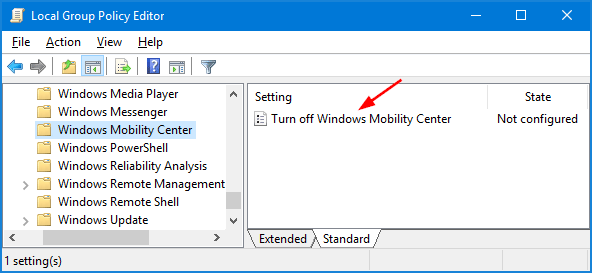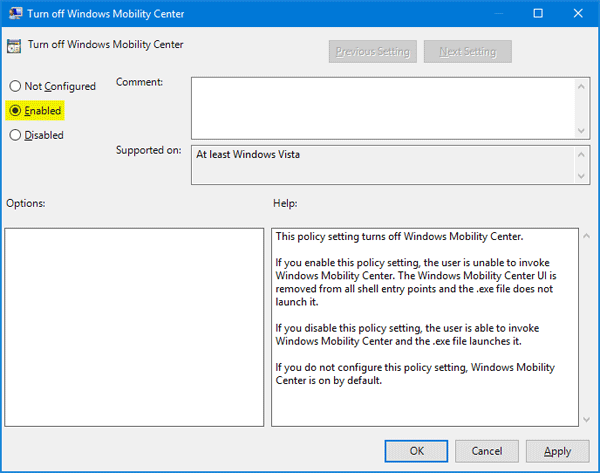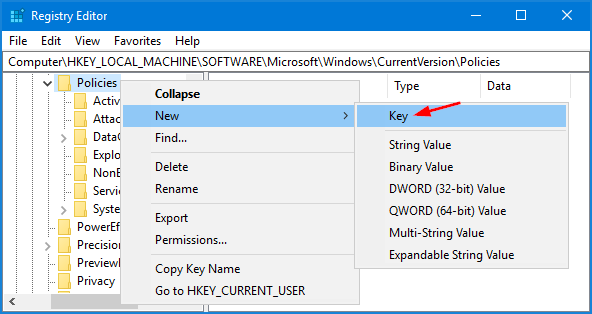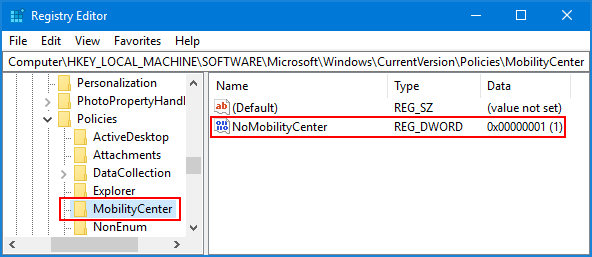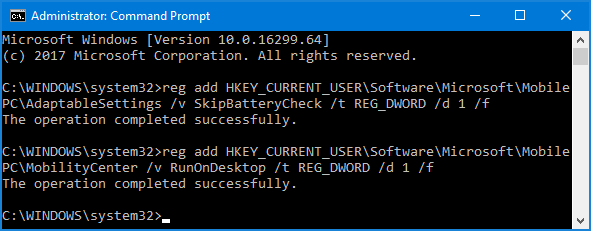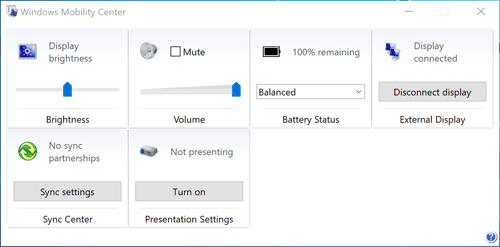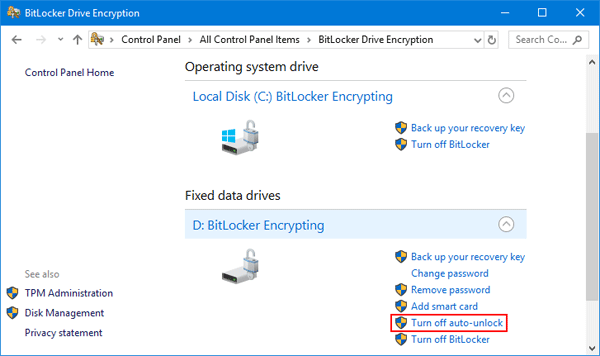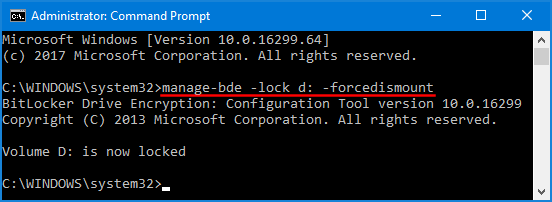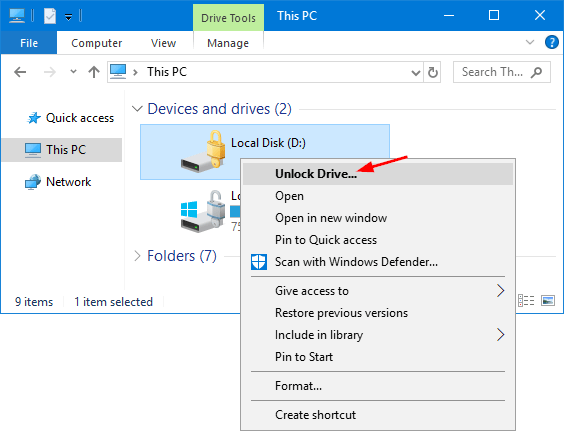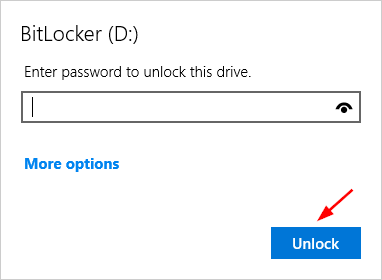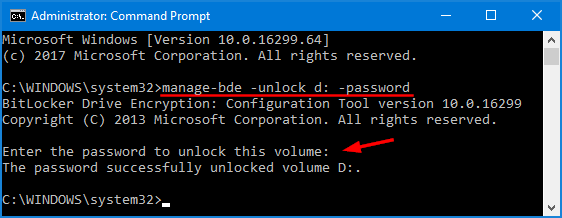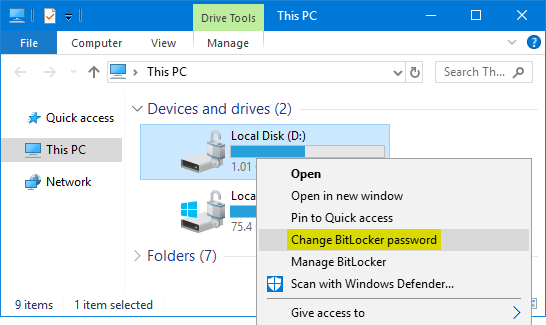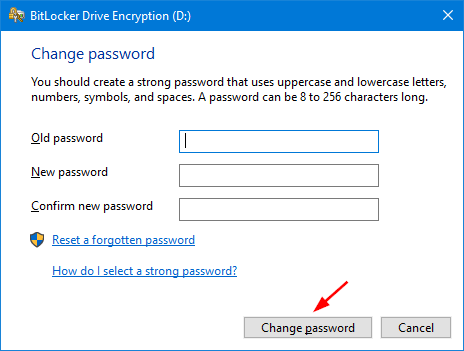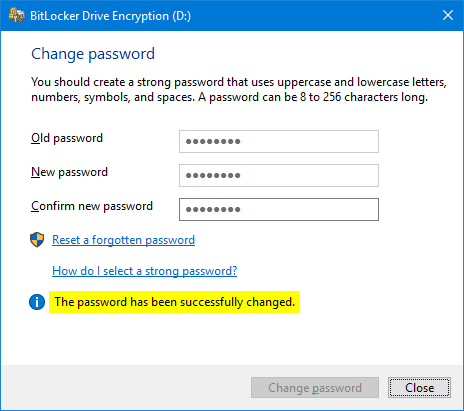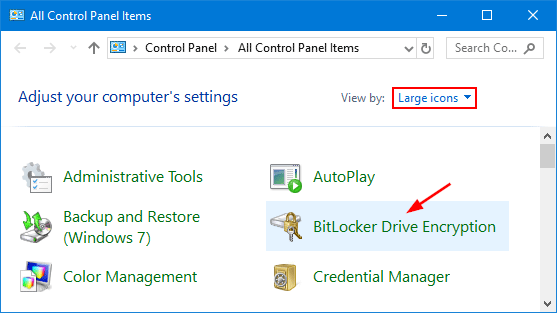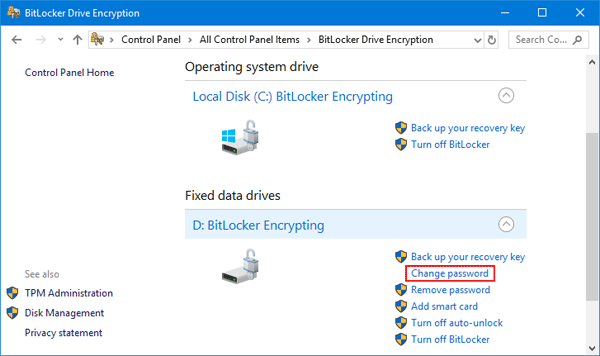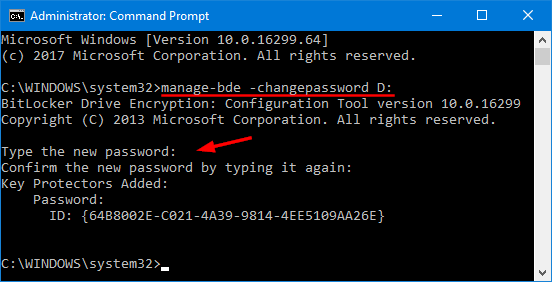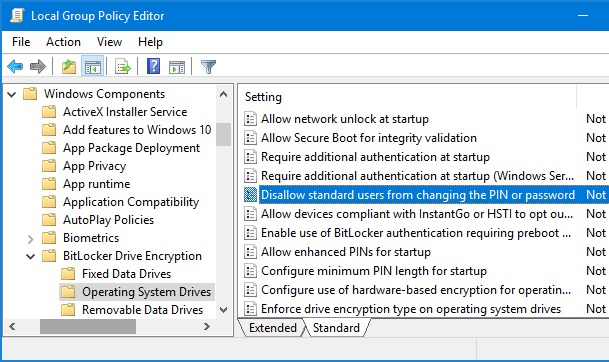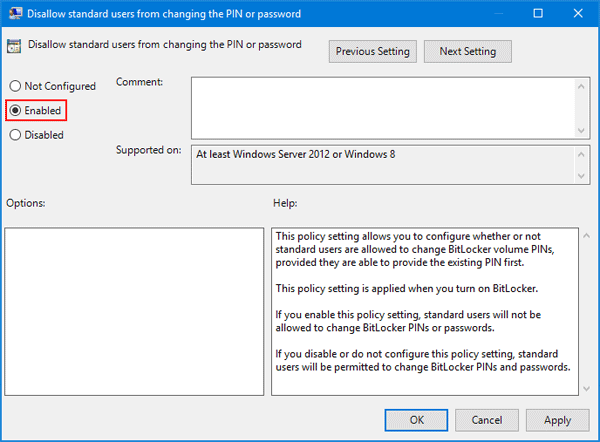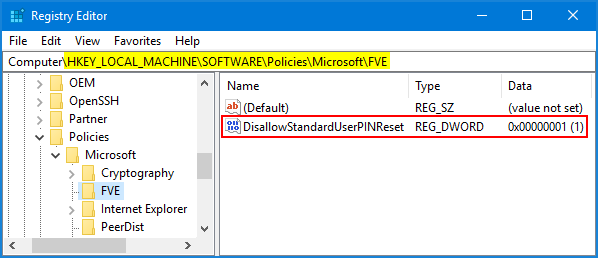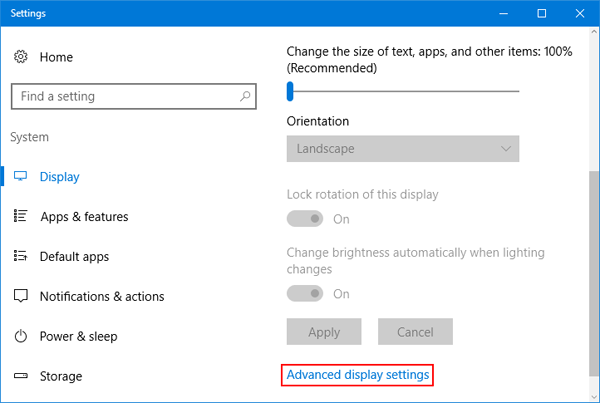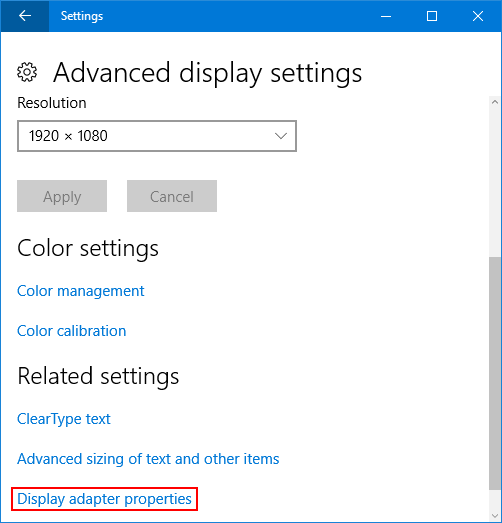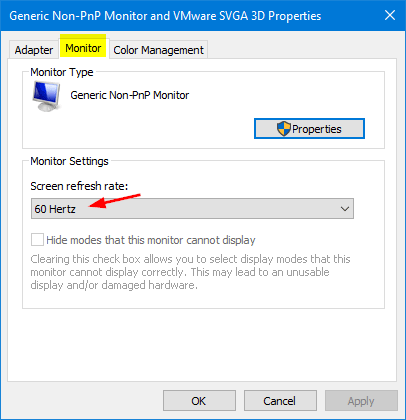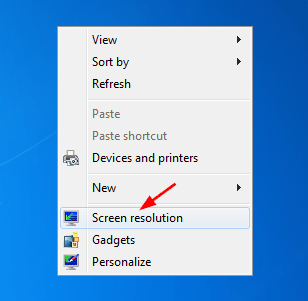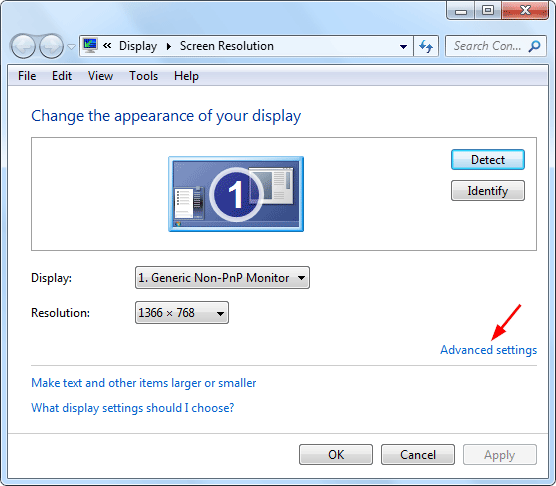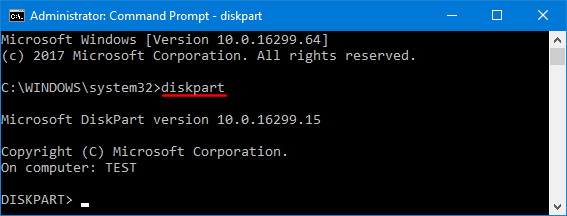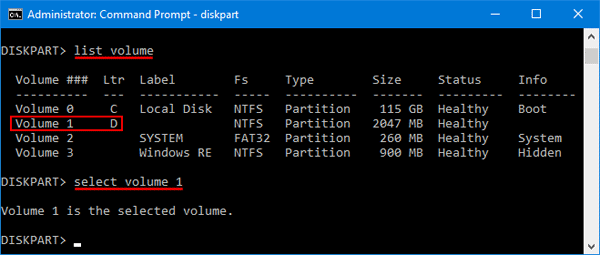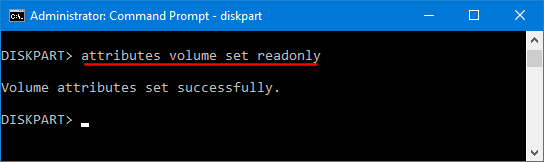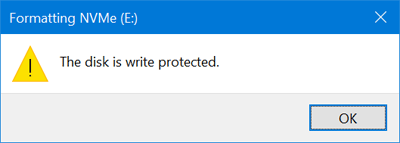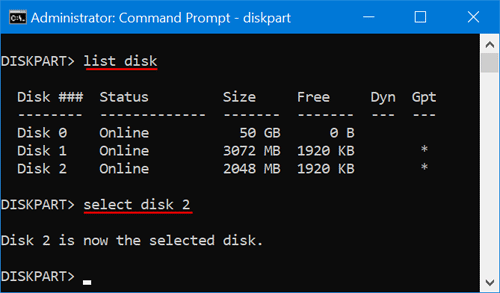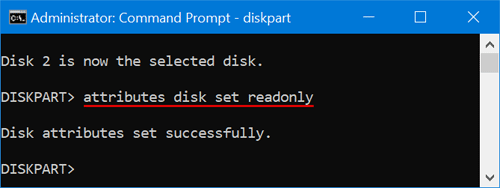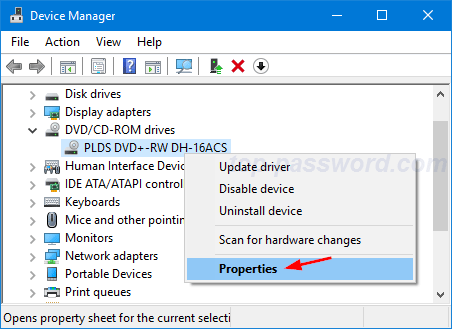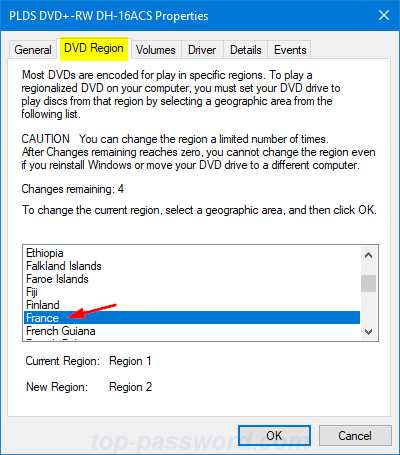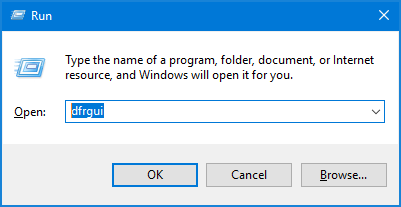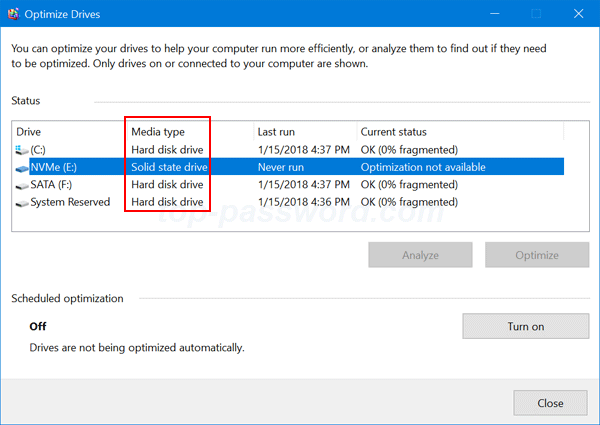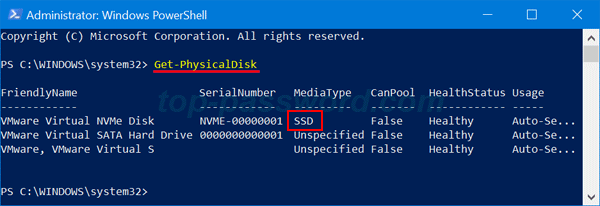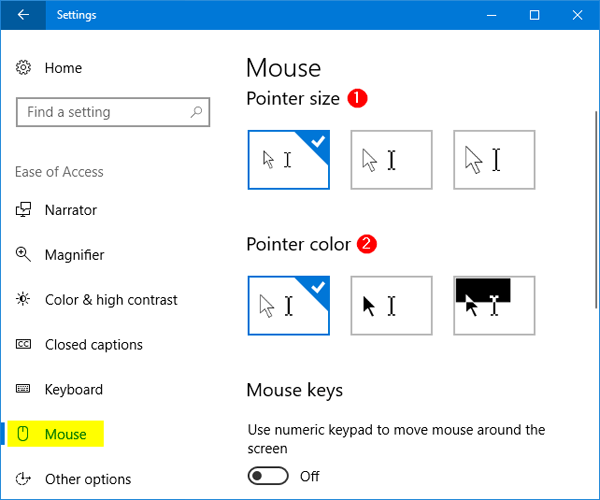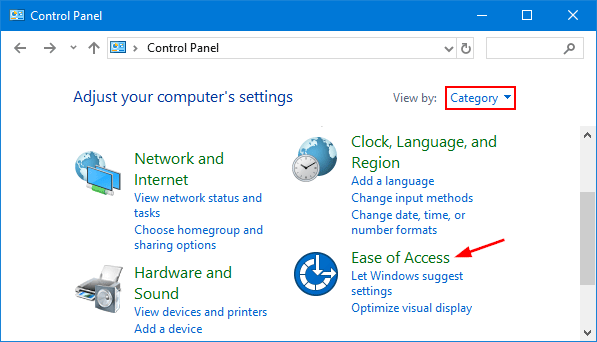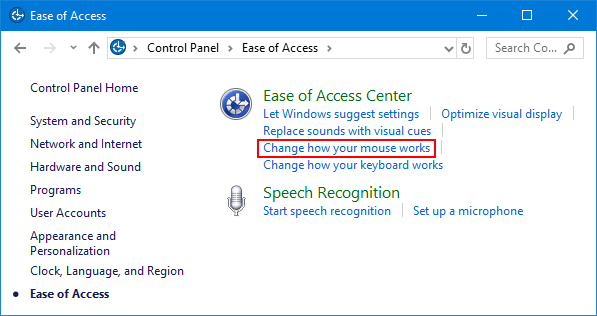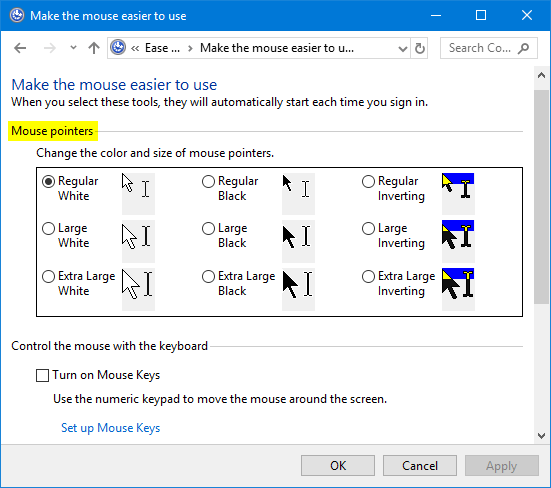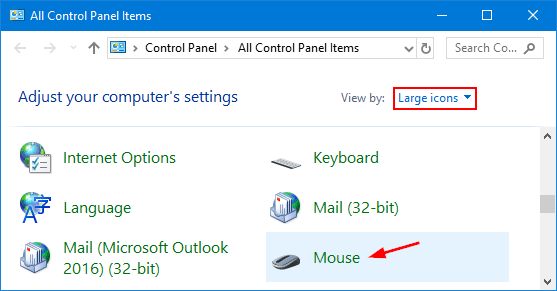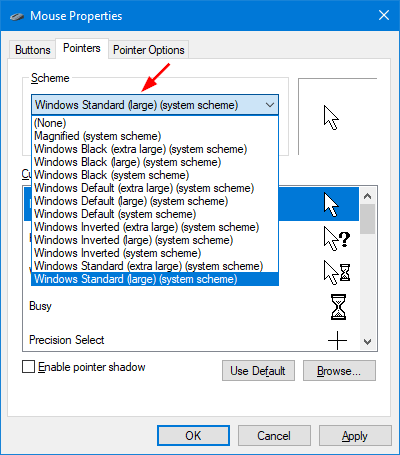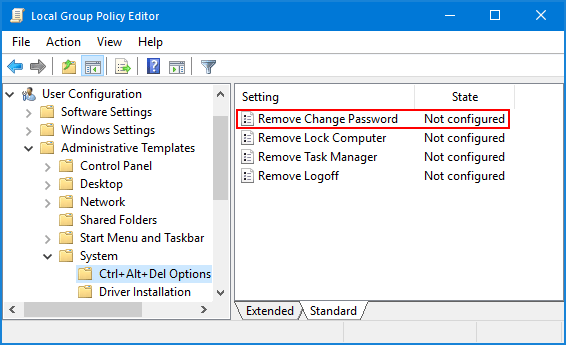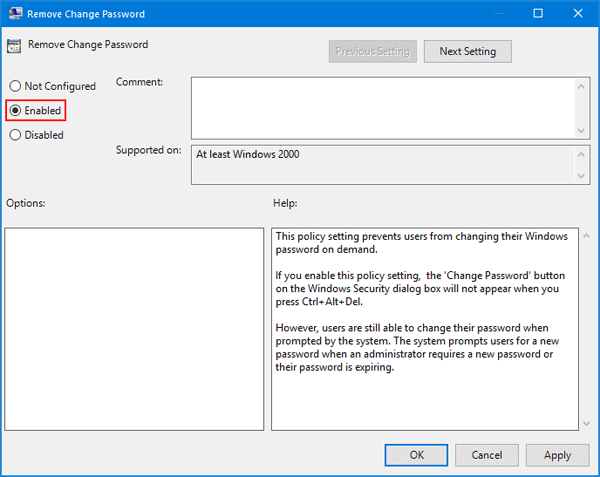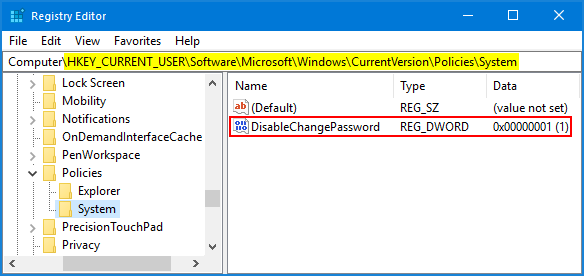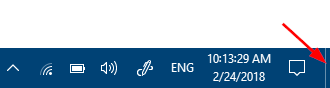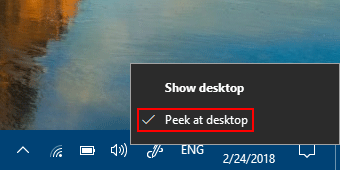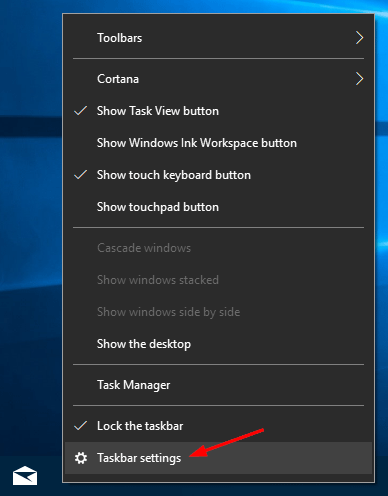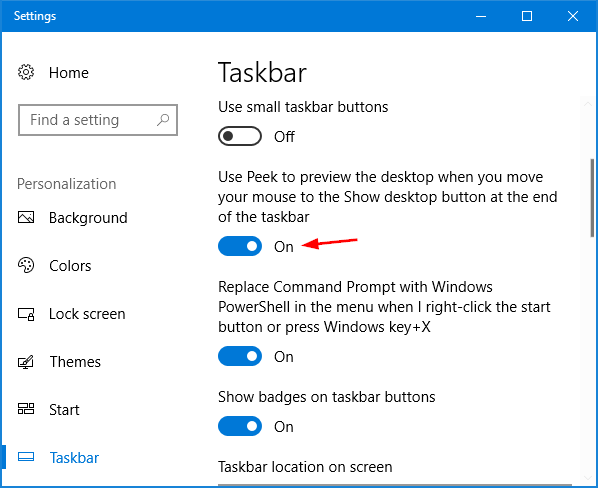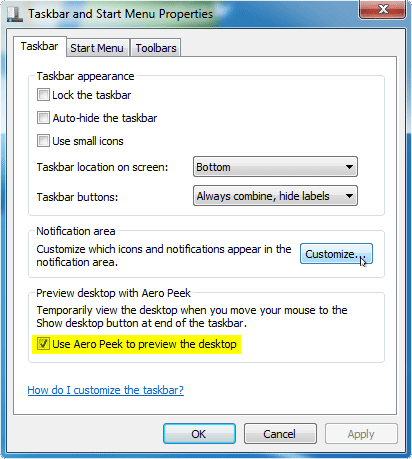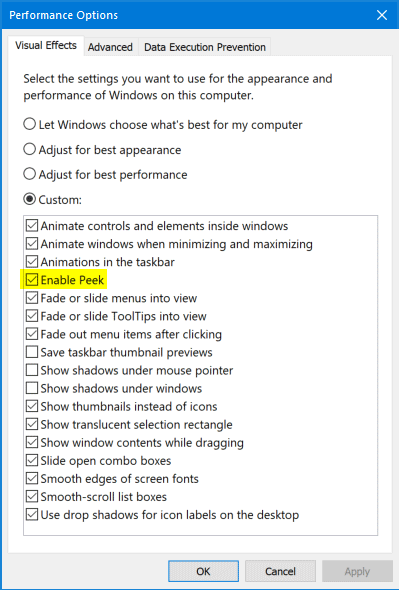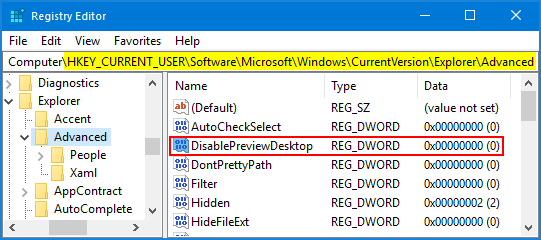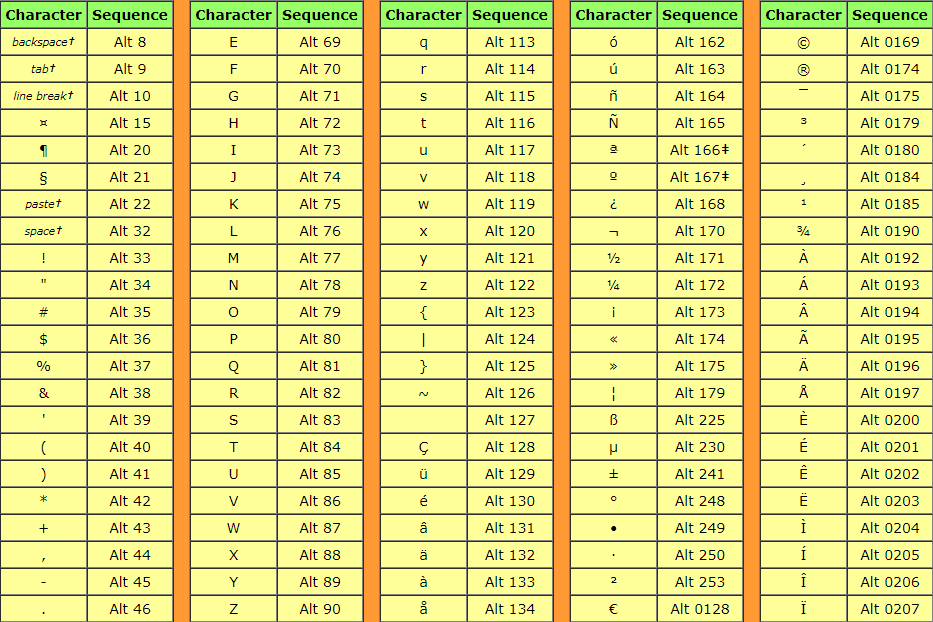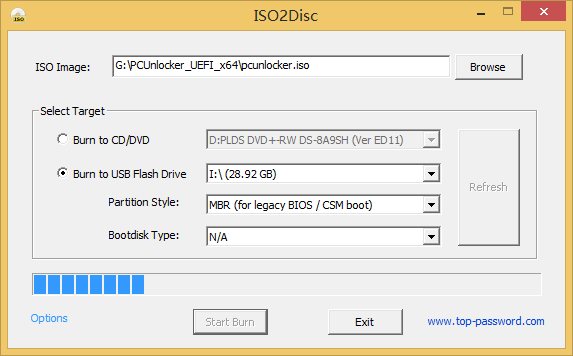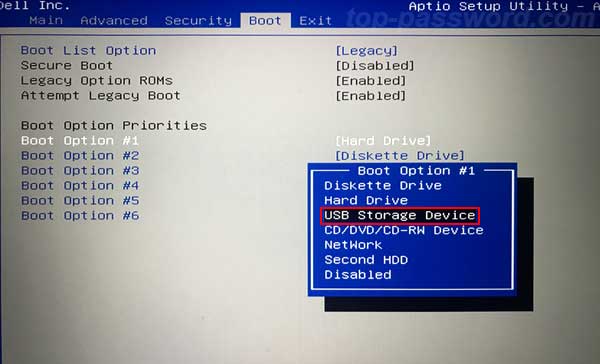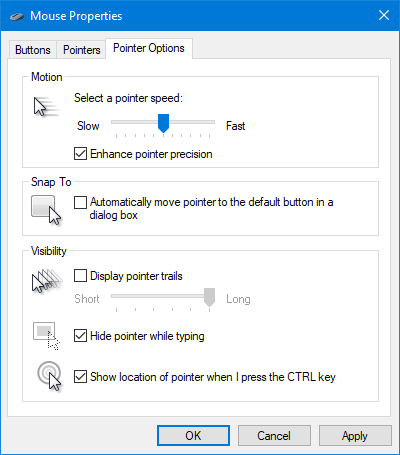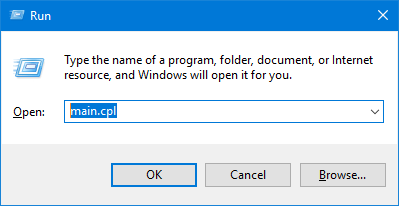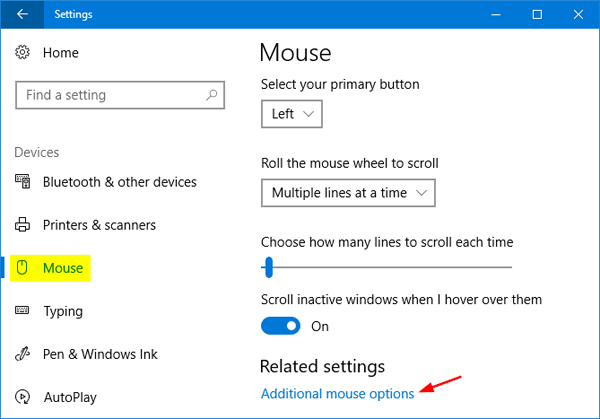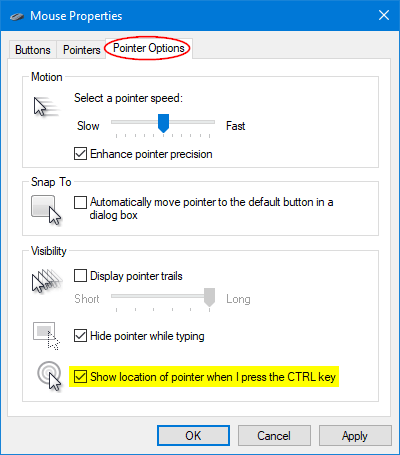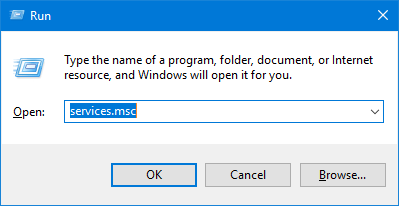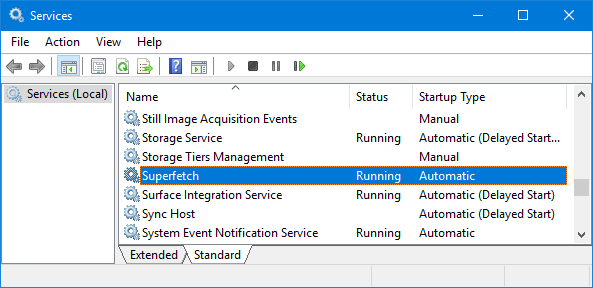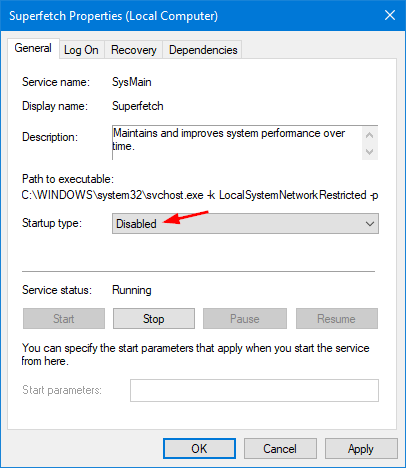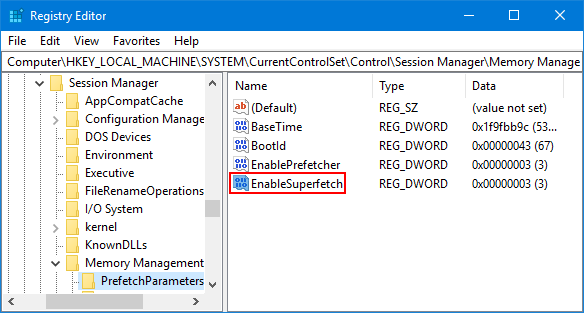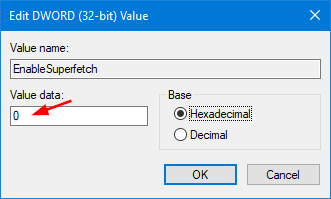Computer won’t wake up from sleep mode? When your computer goes sleep, you’re supposed to wake it up by pressing a key or moving your mouse. However, there are many reasons that can cause Windows stuck in sleep mode, including improper BIOS / device / power settings. Here’s a step-by-step guide to help you troubleshoot the issue of computer not waking up from sleep mode in Windows 10, 8 and 7.
Step 1: Find Which Device can Wake up Your Computer
Can’t get your computer come out of sleep mode? To fix this problem, you have to find out which device can wake up your computer. Open the Command Prompt and run the following command:
powercfg -devicequery wake_armed
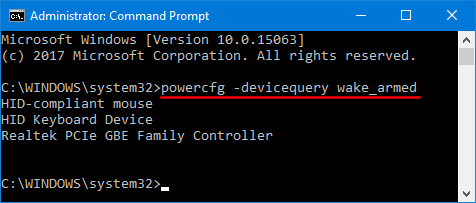
It will show you the list of devices that are configured to wake your computer up. If your keyboard or mouse is not listed, you need to enable the “Allow this device to wake the computer” setting in your computer. Follow these steps:
- Open the Device Manager. Expand the Keyboards category, then right-click on your keyboard device and choose Properties.
![]()
- Click the Power Management tab and check the Allow this device to wake the computer box. Click OK to save your change.
![]()
- Repeat the same steps above for your mouse, which can be found under the “Mice and Other Pointing Devices” category in the device list.
Step 2: Stop Windows from Powering Off USB Devices
Windows is set to shut down your USB devices in sleep mode to save power by default, sometimes it won’t be able to power it back up. So you should follow this tutorial to stop Windows from disabling power to USB ports when your computer is in sleep mode.
Step 3: Enable USB Wakeup in Your Computer’s BIOS
While turning on your computer, press a certain key (F2, DEL, F12, ESC, etc.) to access the BIOS Setup. Look around the BIOS settings and find the option like “USB Wake Up”, “Wake up by USB KB/Mouse”, “USB Wake Support”. Make sure it is enabled.
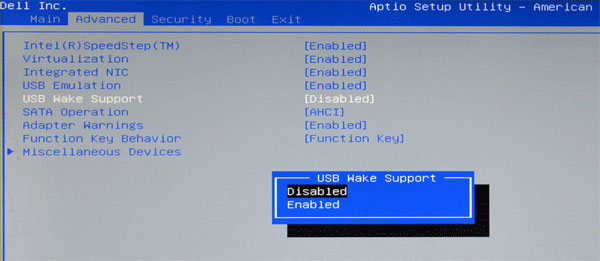
Conclusion
Once you complete the steps above, you should be able to bring your computer out of sleep mode using keyboard or mouse. If those still don’t help, try to restore the power plan to default settings in Windows, or update the BIOS of your computer.