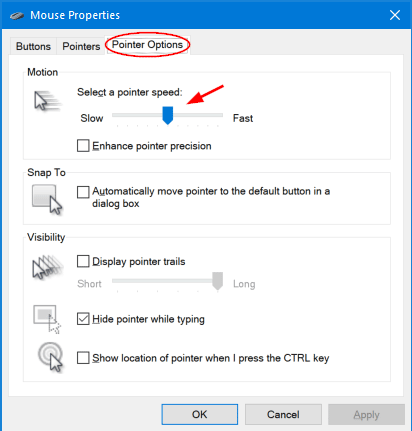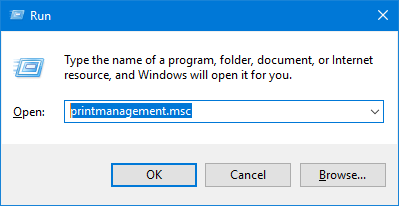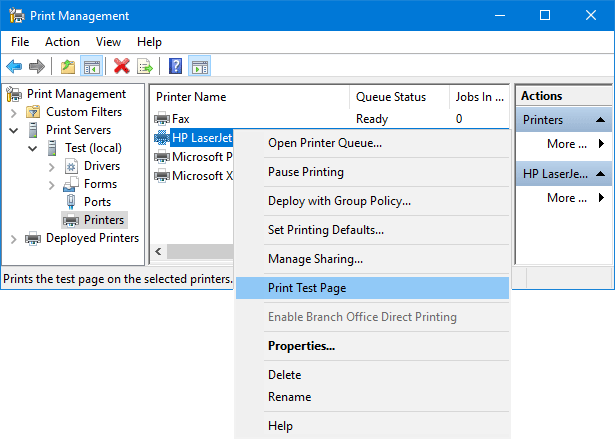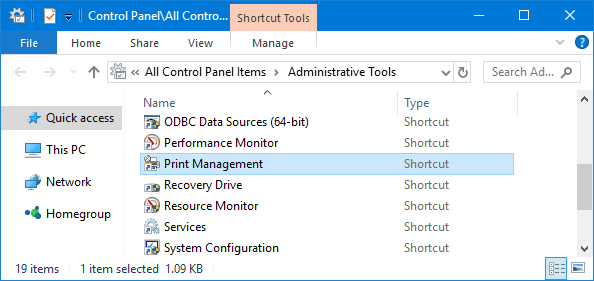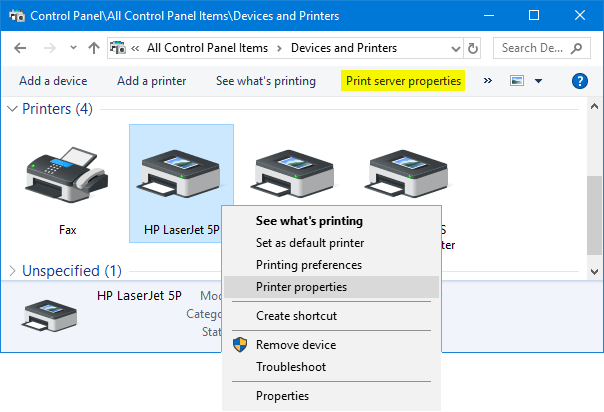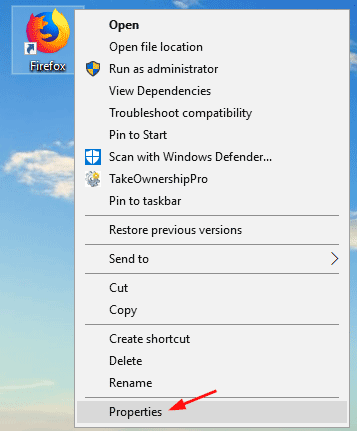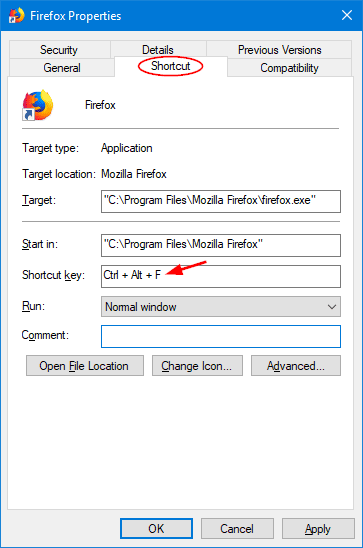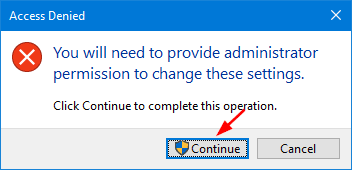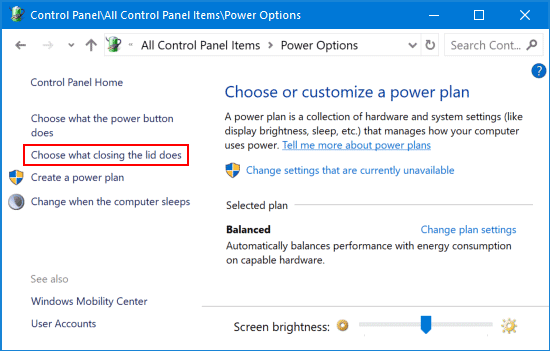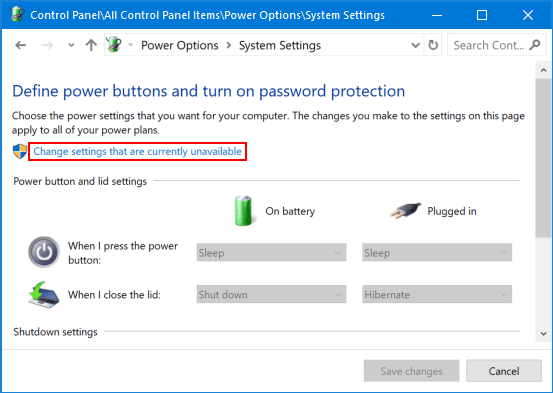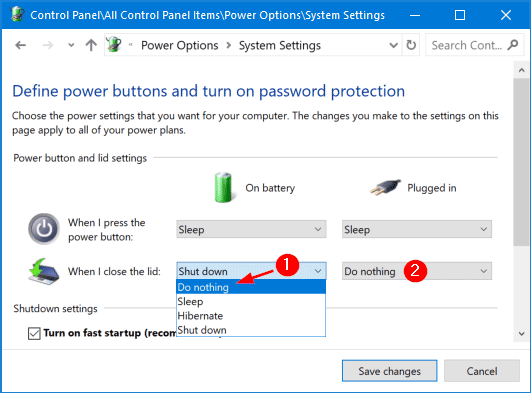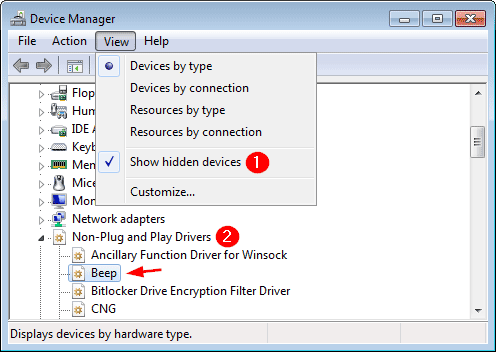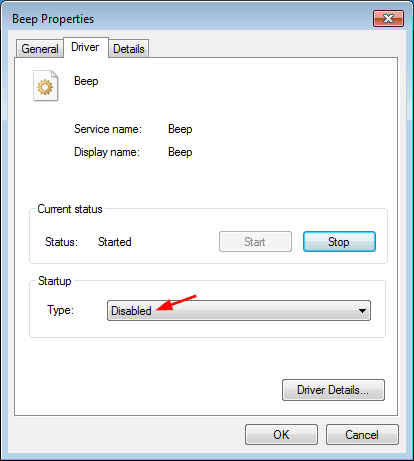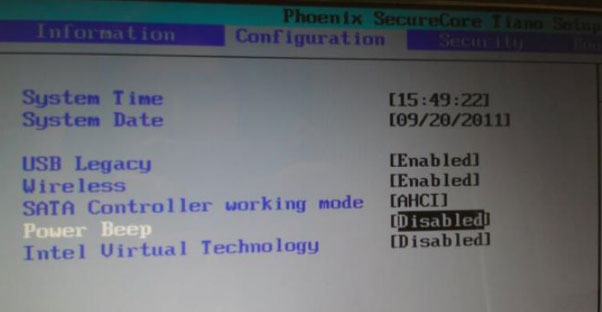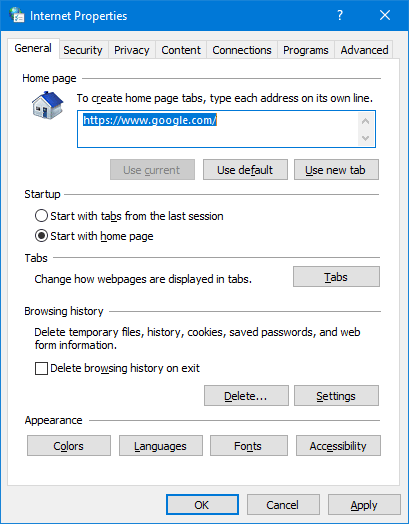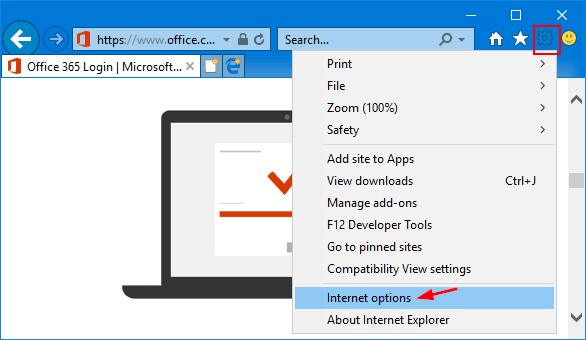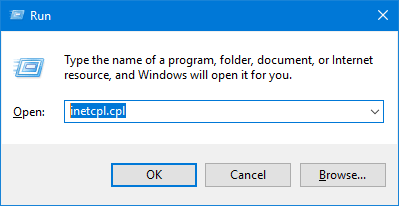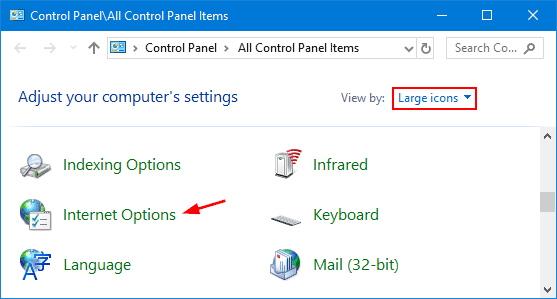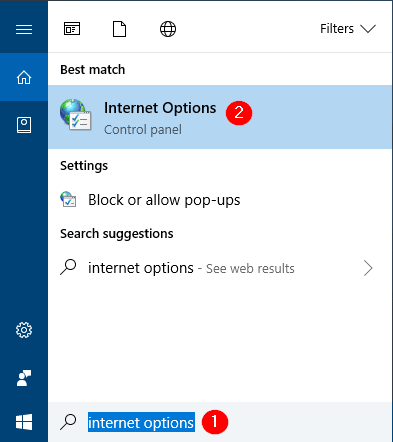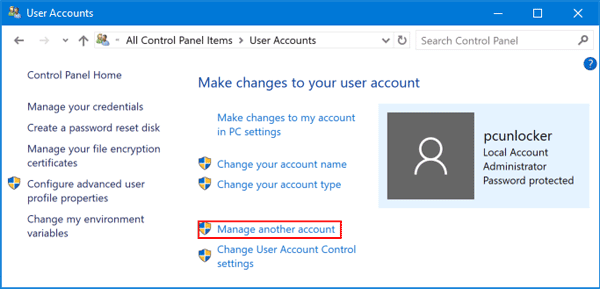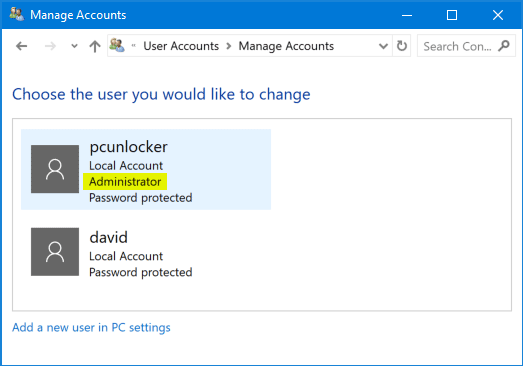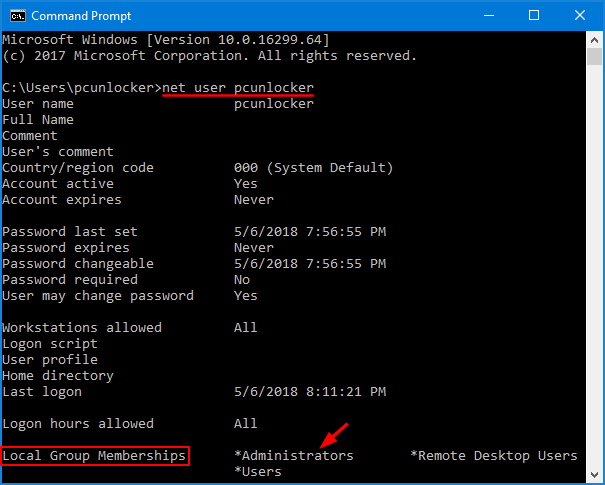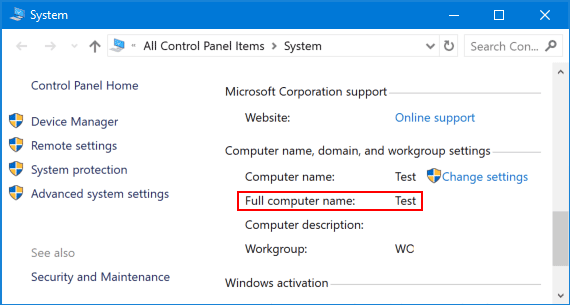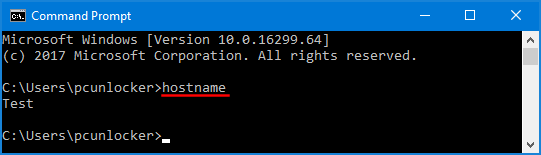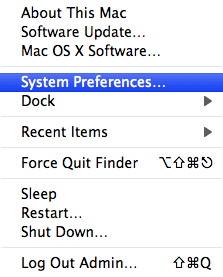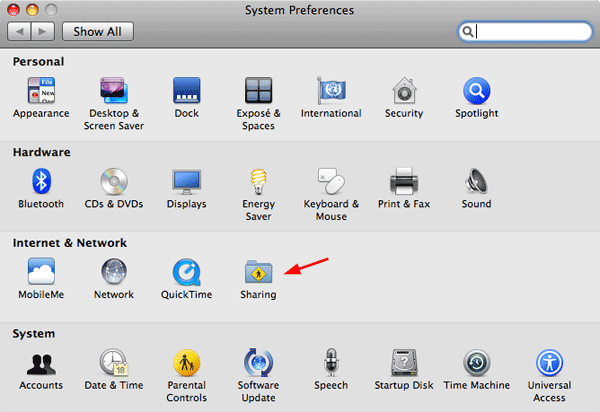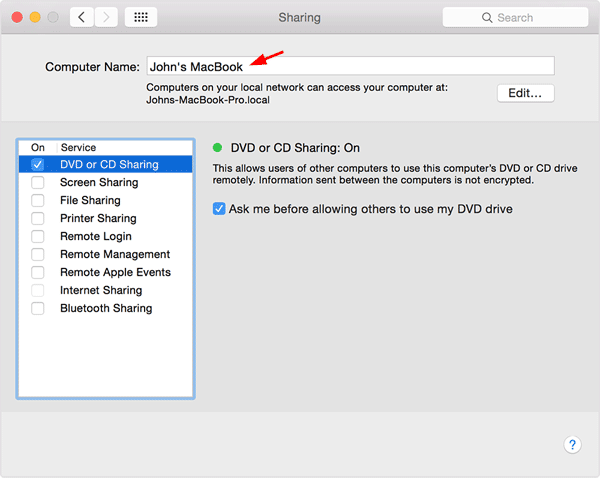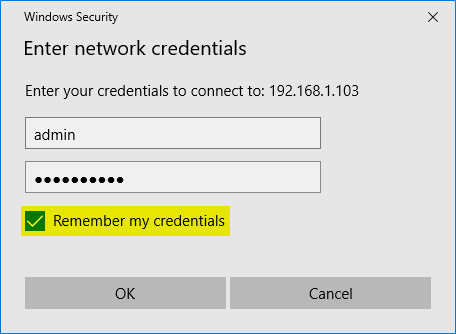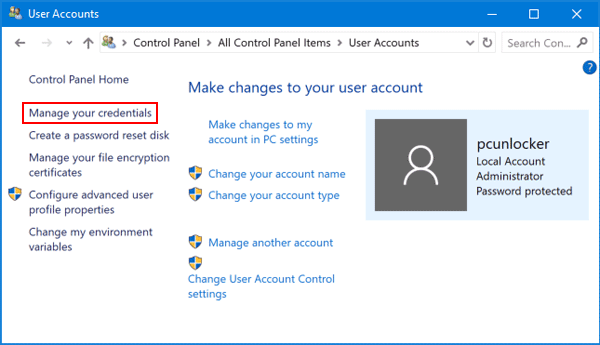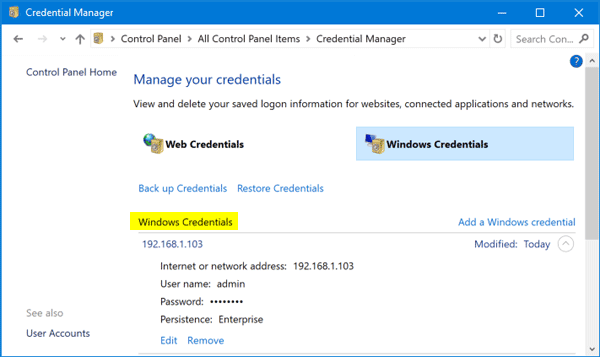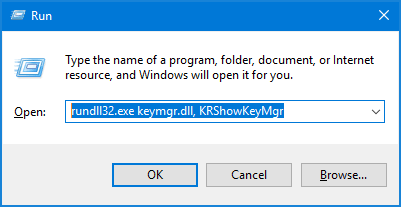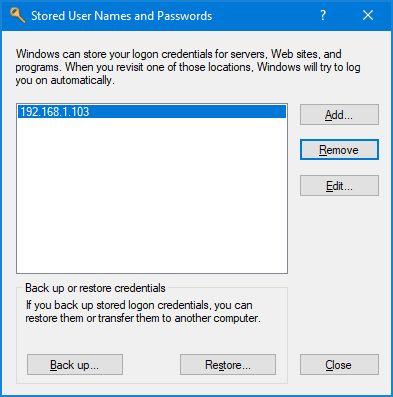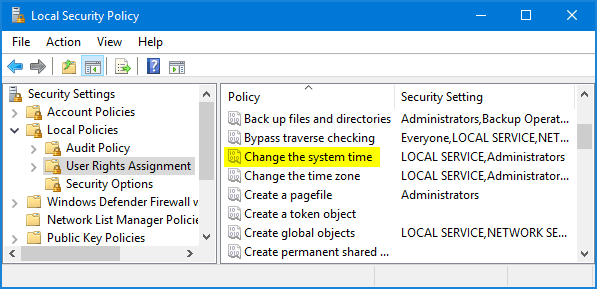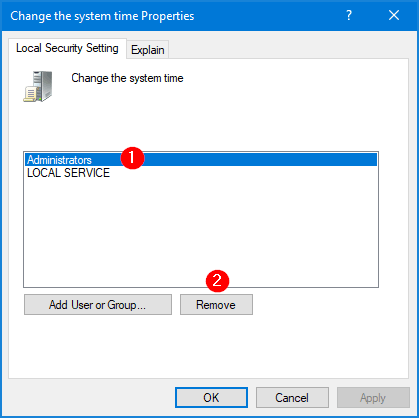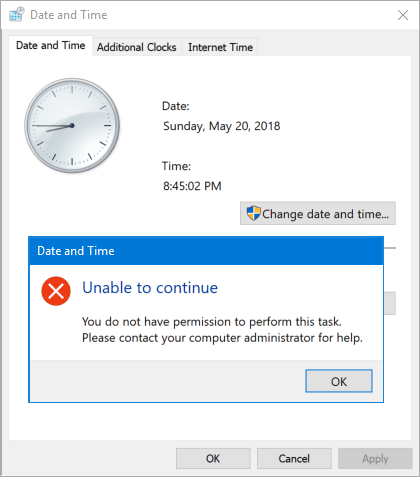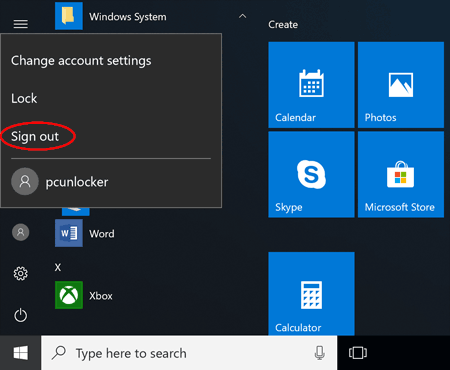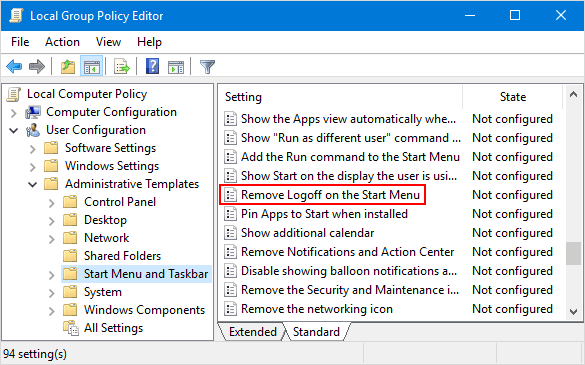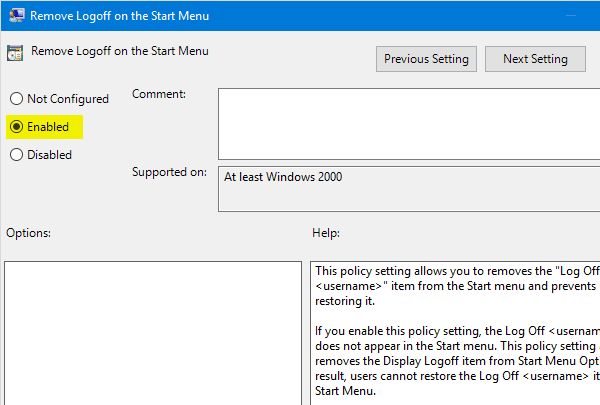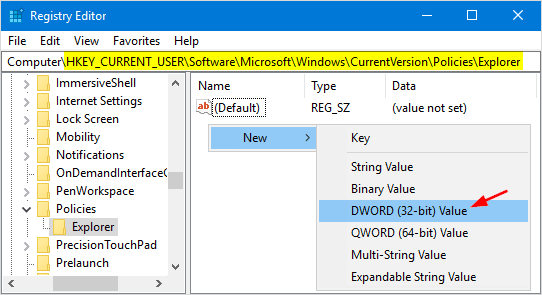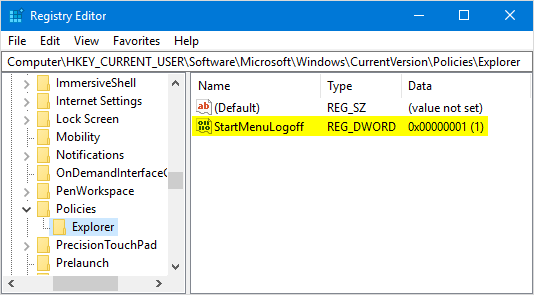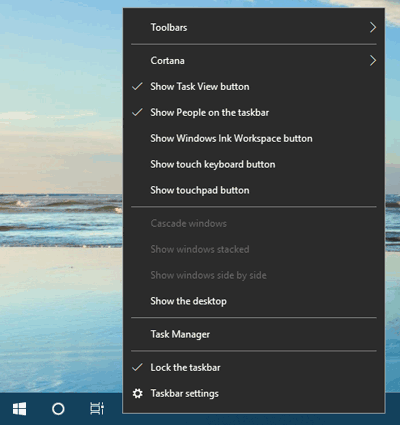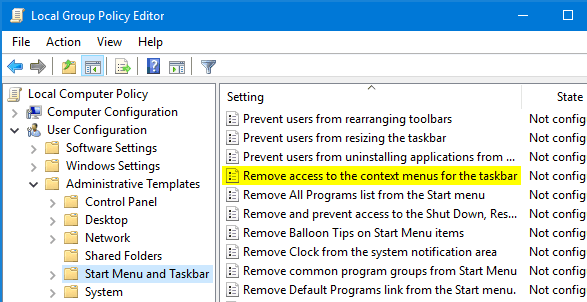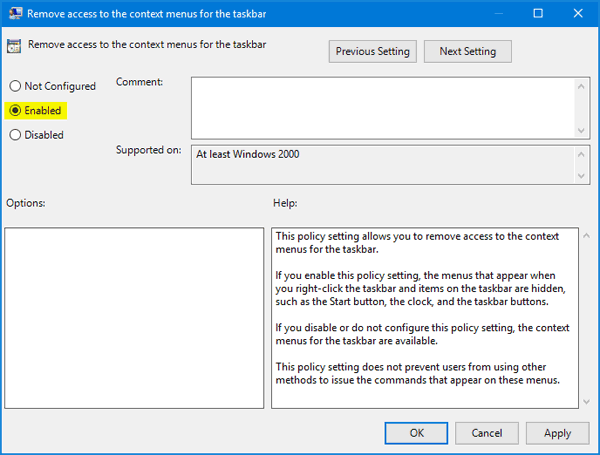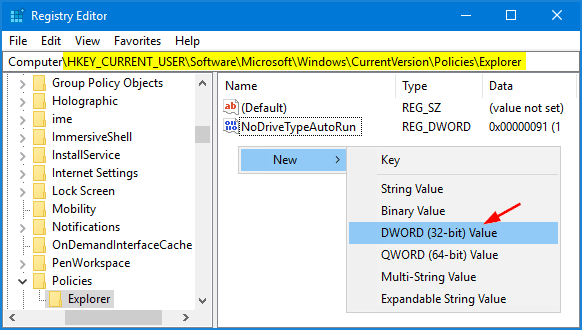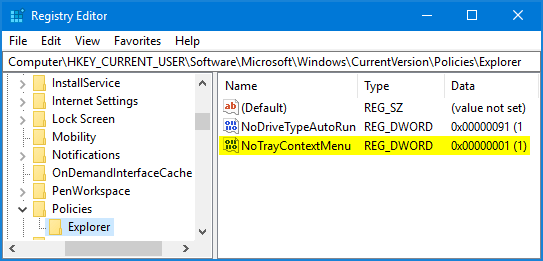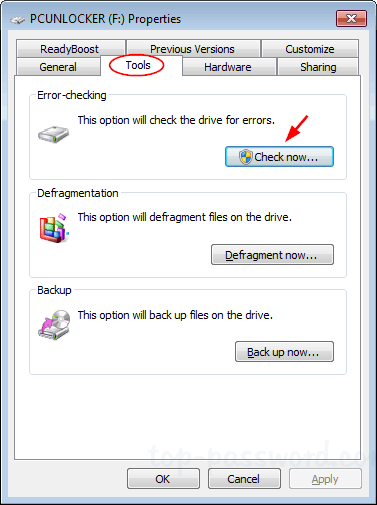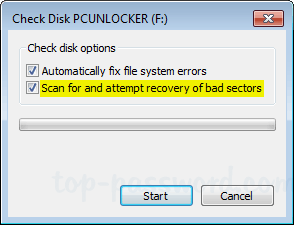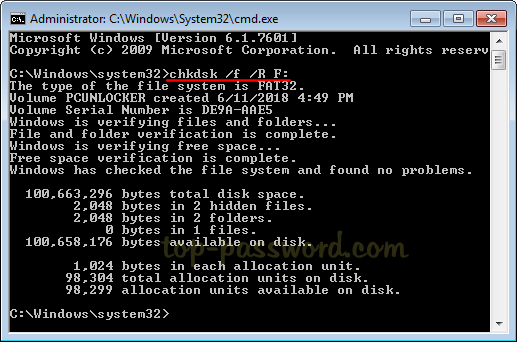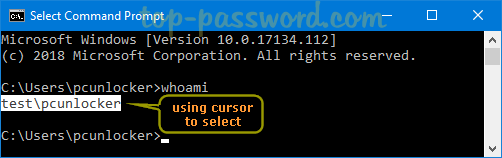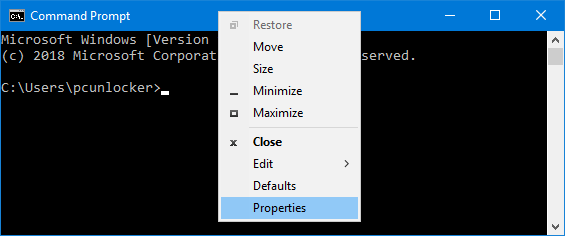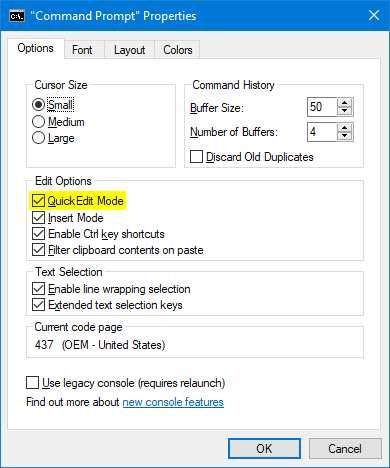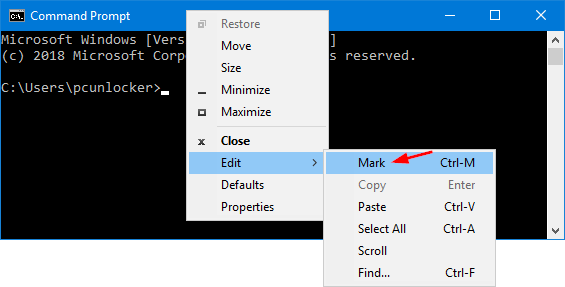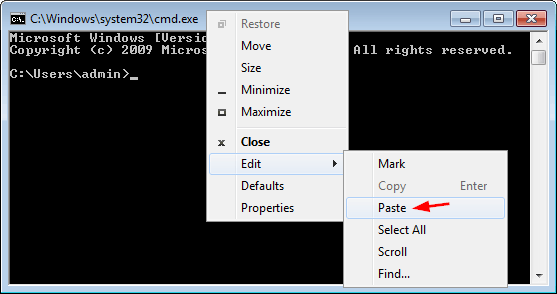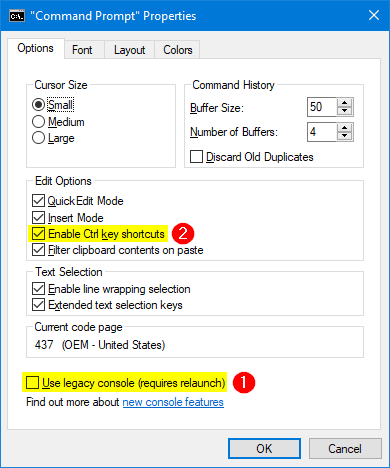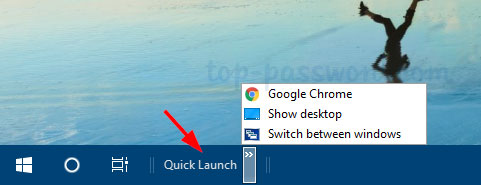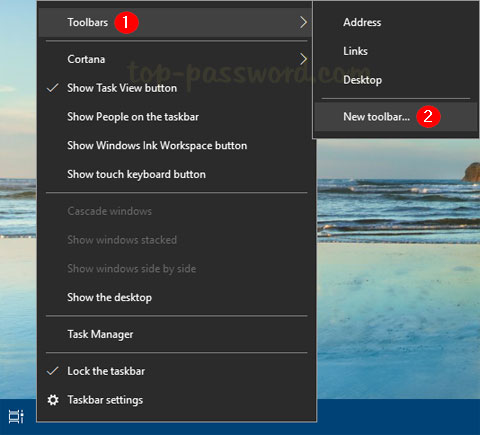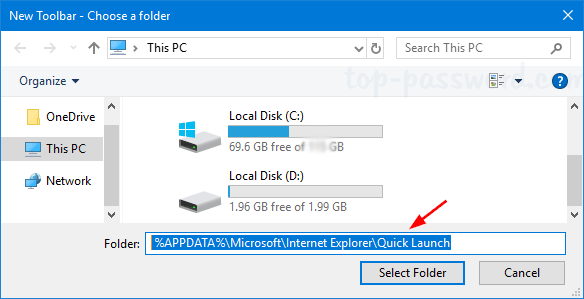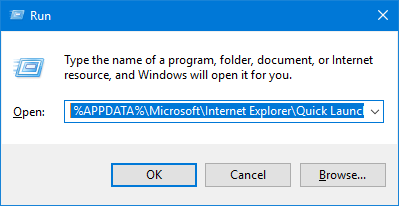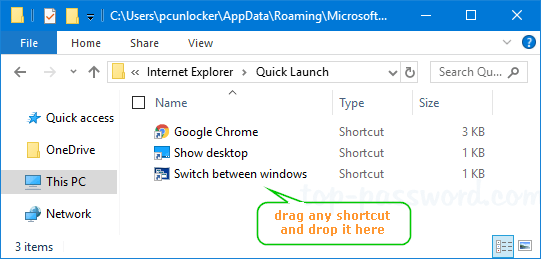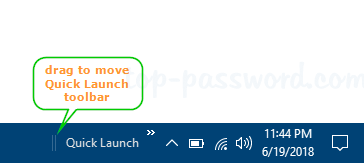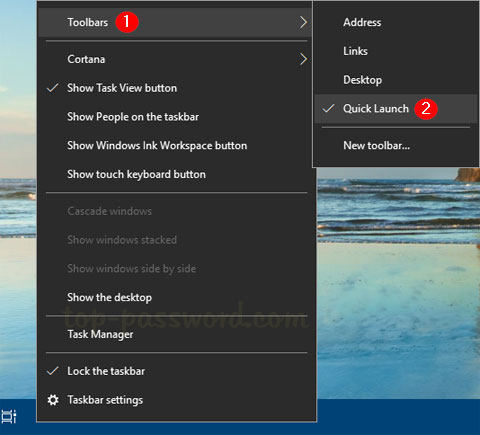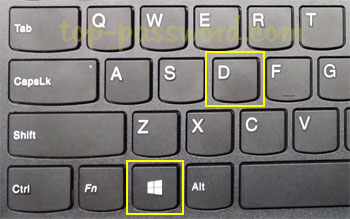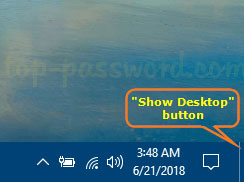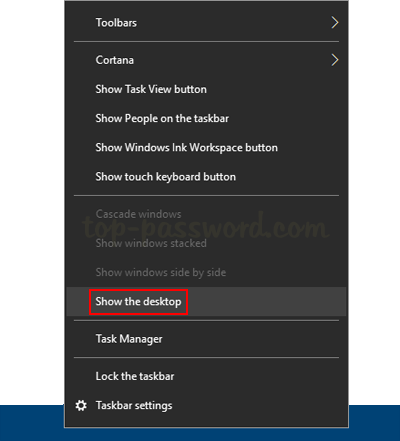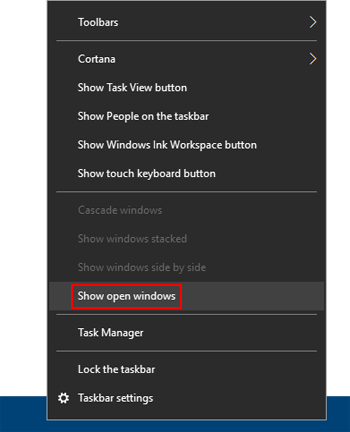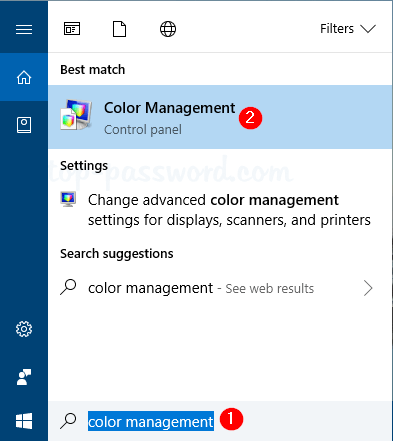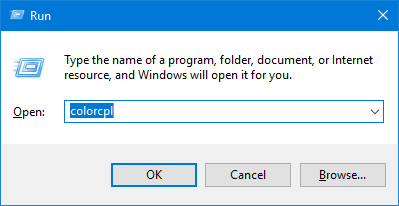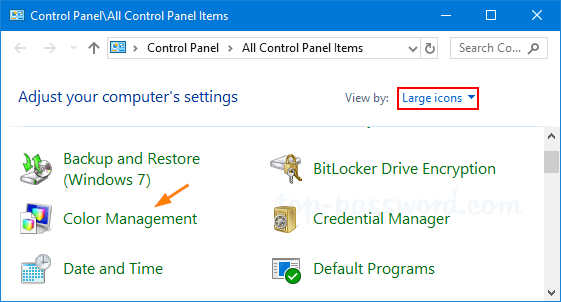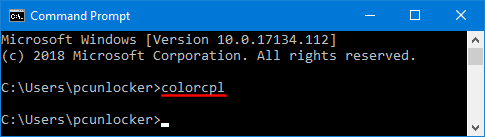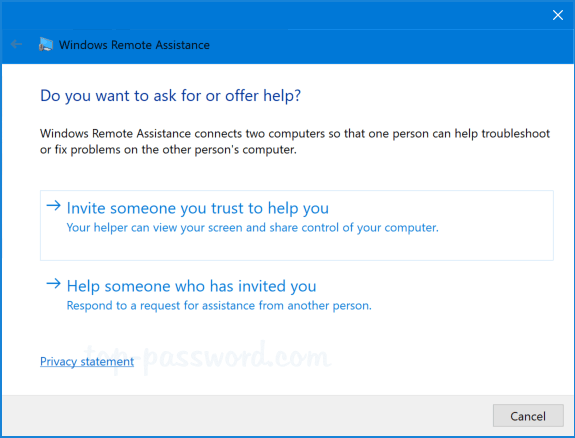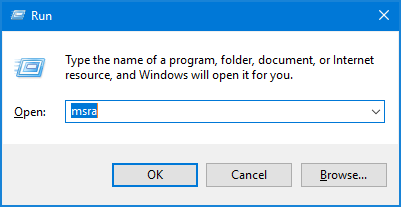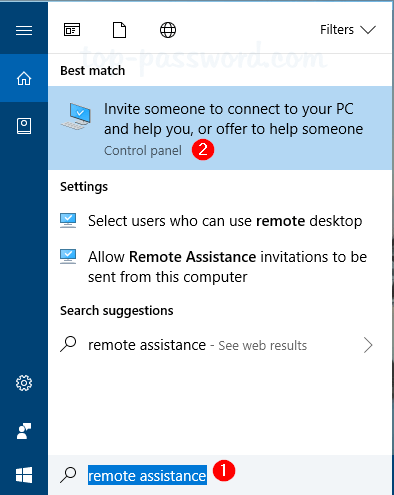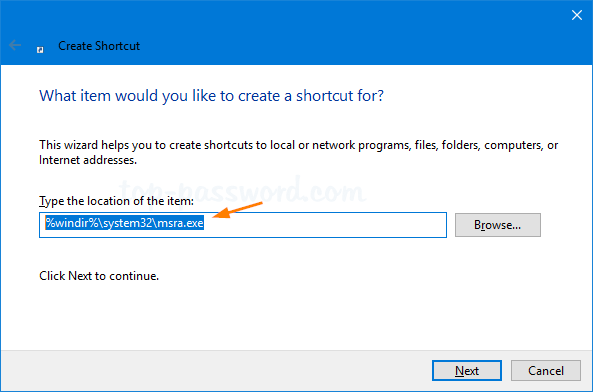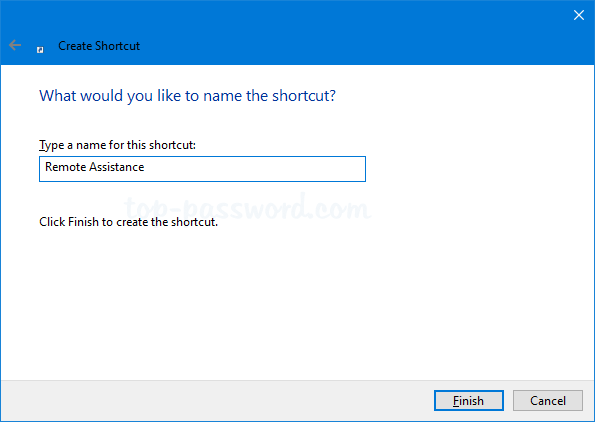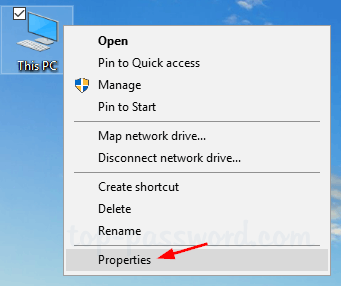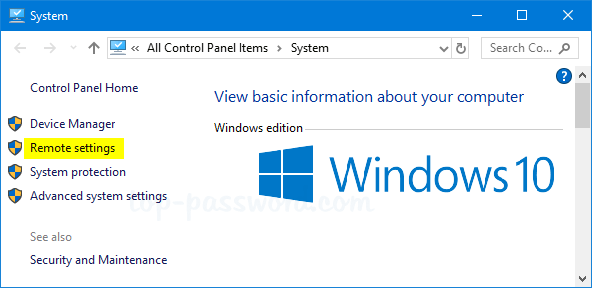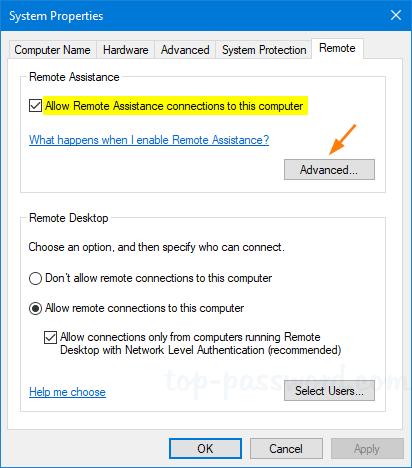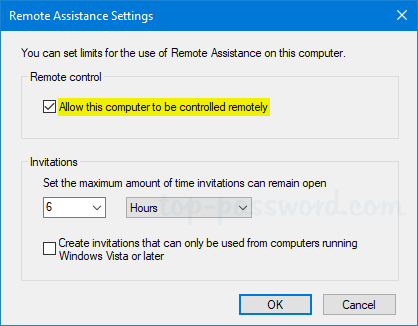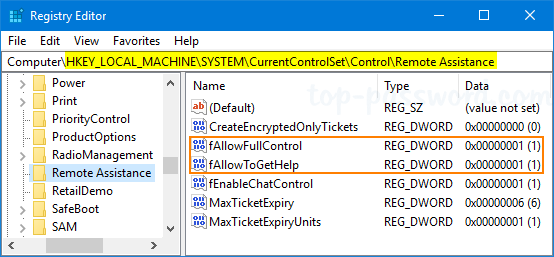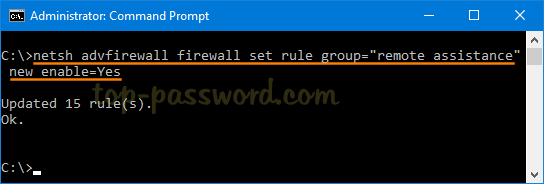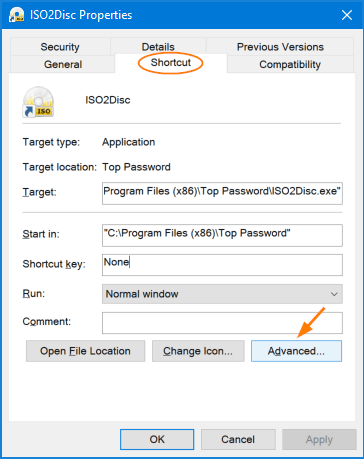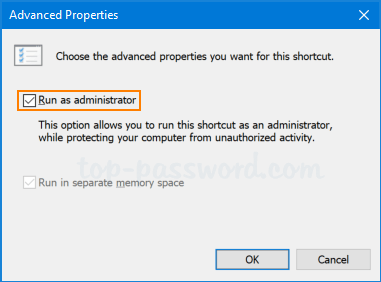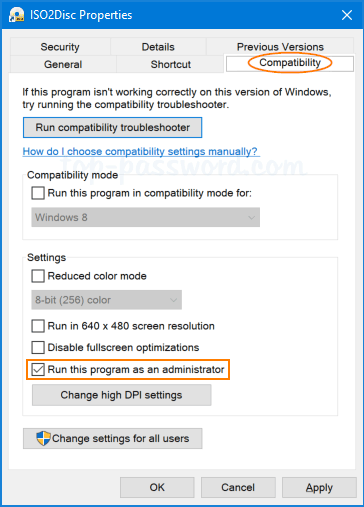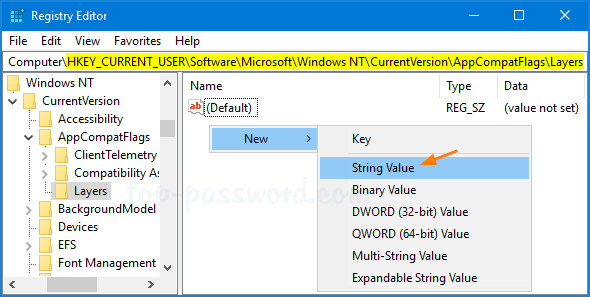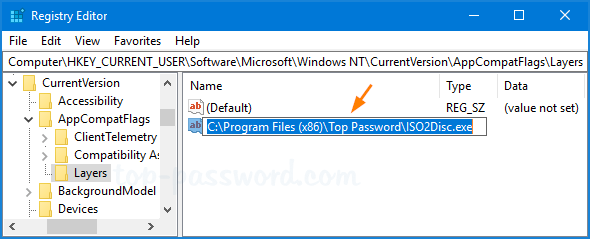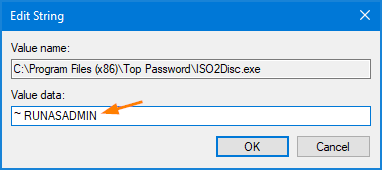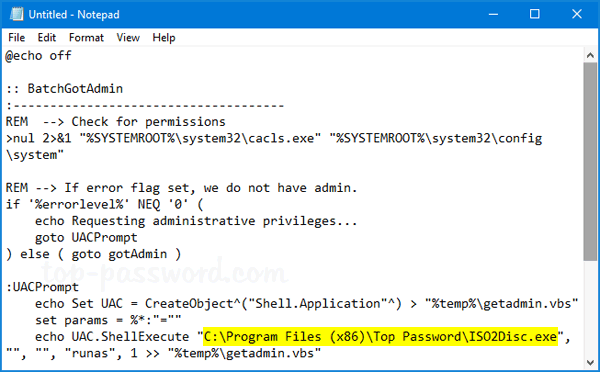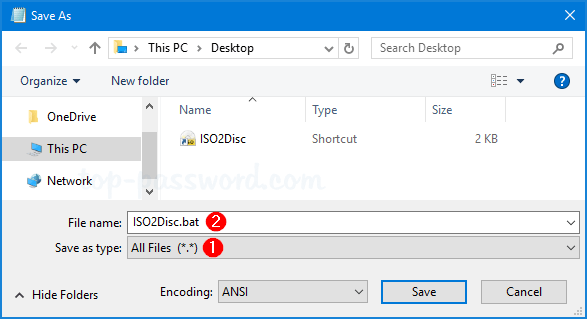Mouse cursor moving extremely slow? The cursor lag could make you mad especially when you’re playing games. In this tutorial we’ll explain how to change mouse sensitivity and pointer speed in Windows 10, 8 and Windows 7.
How to Change Mouse Sensitivity and Pointer Speed in Windows
- Open the Control Panel in Large icons view, click the Mouse option.
![]()
- In the Mouse Properties window, go to the Pointer Options tab. Under the Motion section, move the slider toward Slow or Fast until you achieve the desired mouse sensitivity.
![]()
- To make the pointer work more accurately when you’re moving the mouse slowly, select the Enhance pointer precision check box as well.
- Click OK to save your changes.
If you are a gamer with a gaming mouse, you might know what the DPI is. DPI is the standard used to measure the mouse sensitivity, expressed as the number of DPIs (dots per linear inch) that a device can detect. You can often change the DPI settings with the software created by your mouse’s manufacturer.