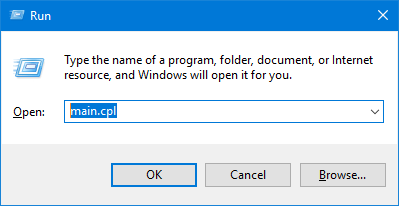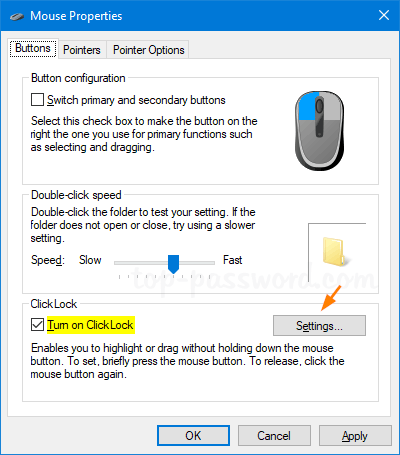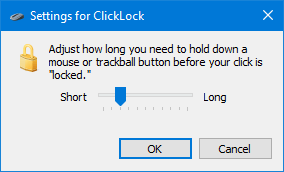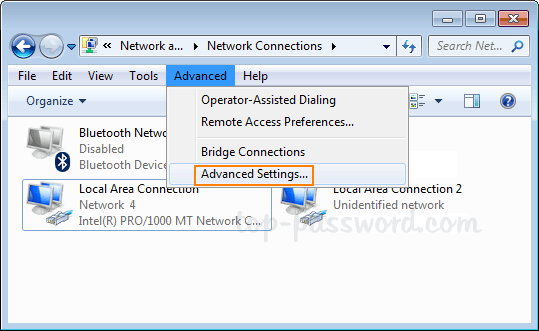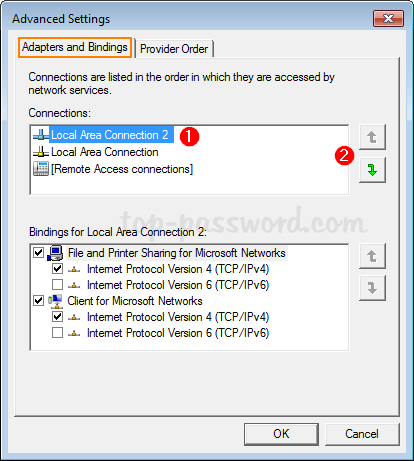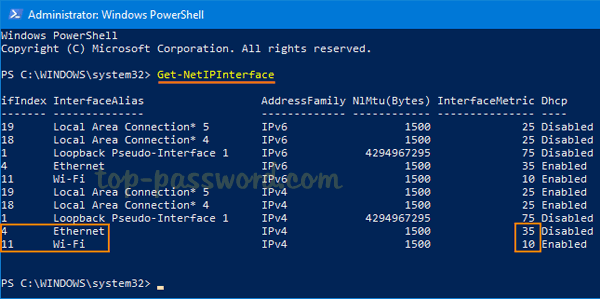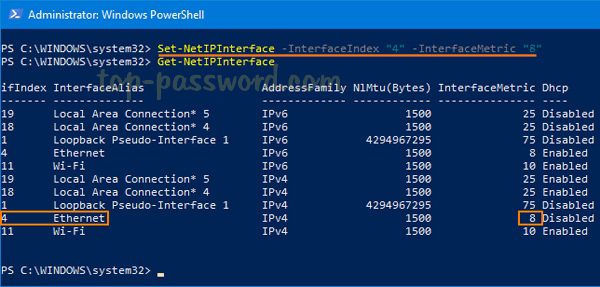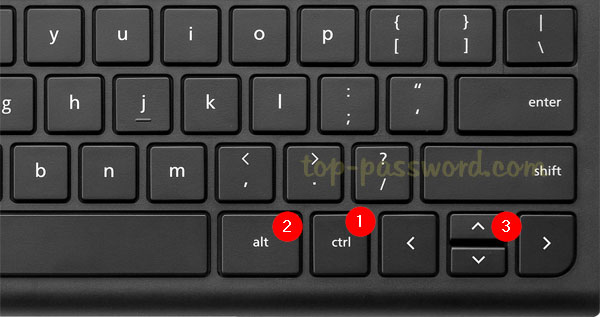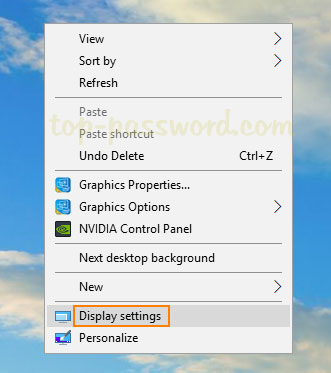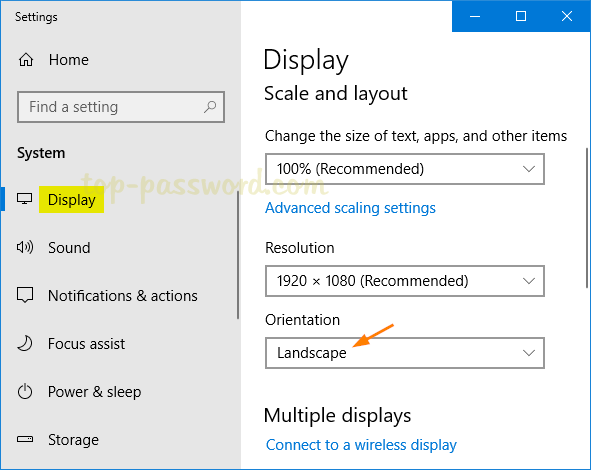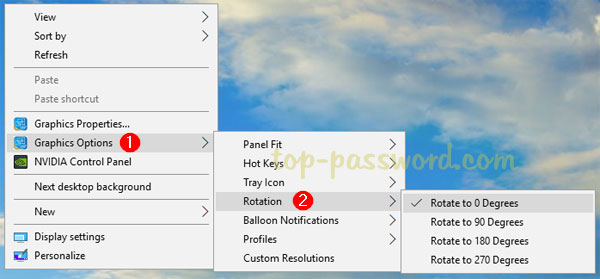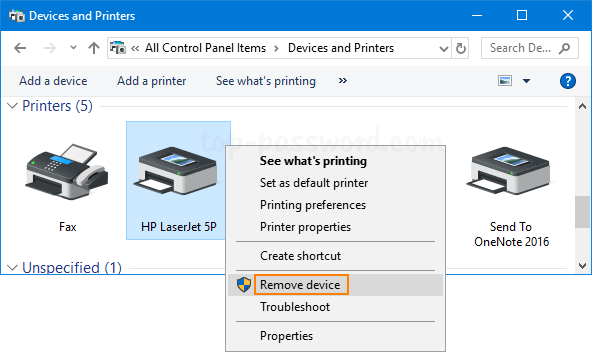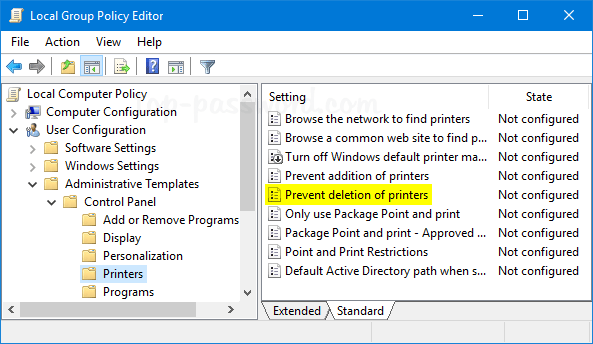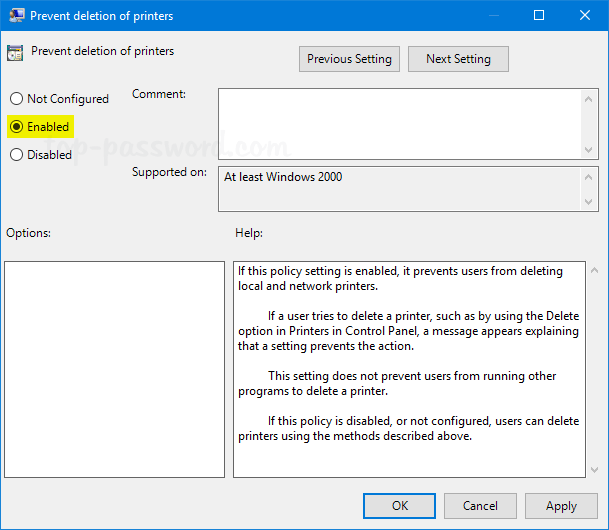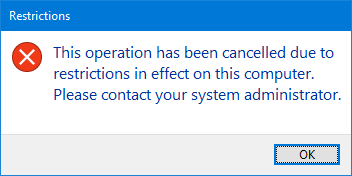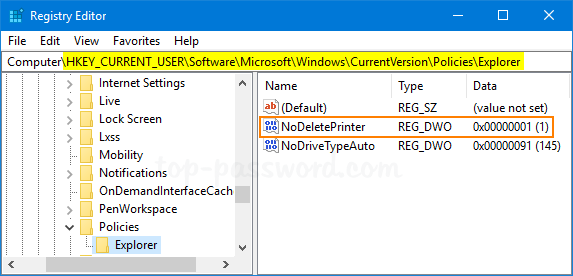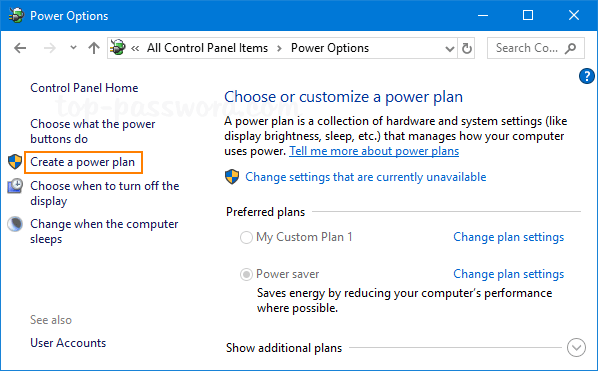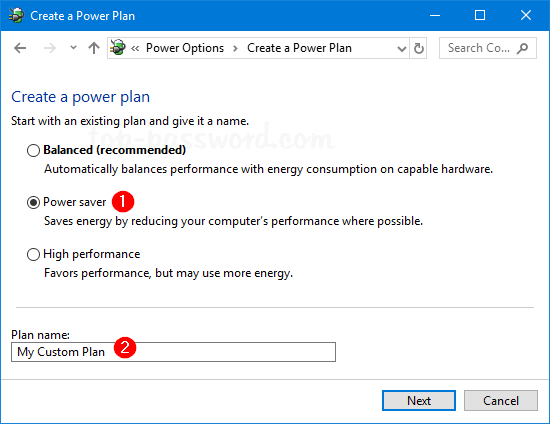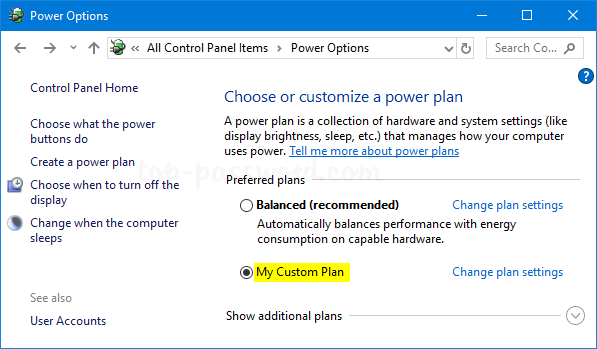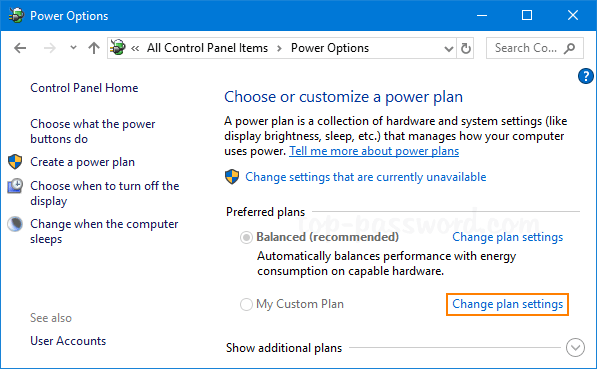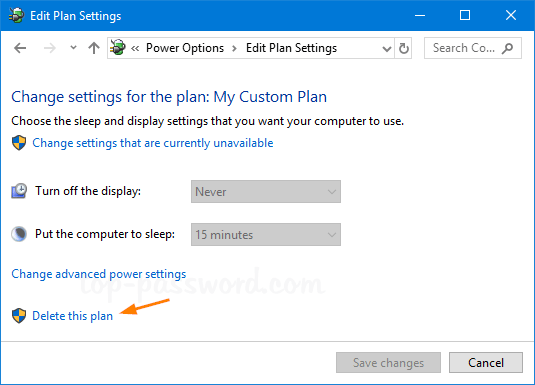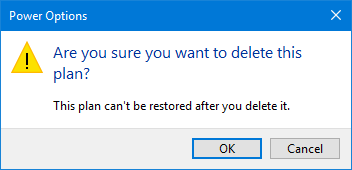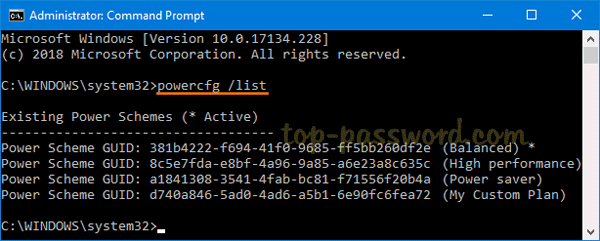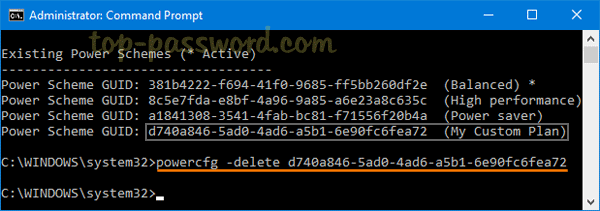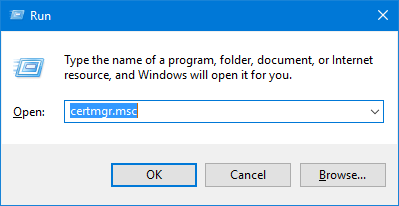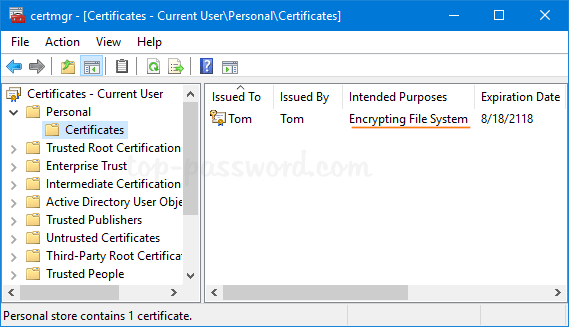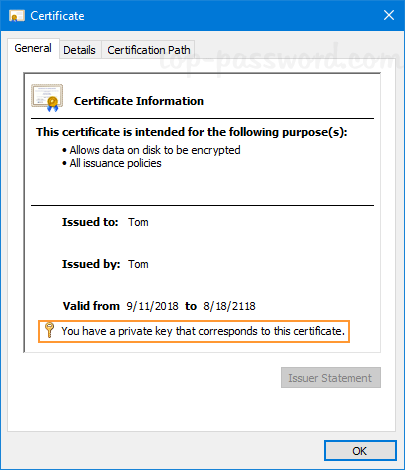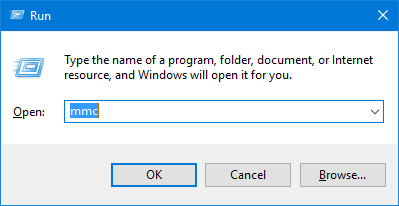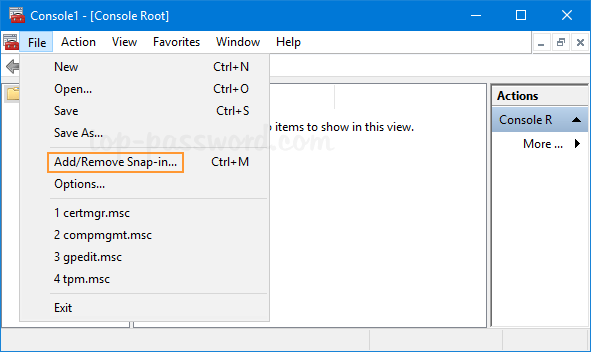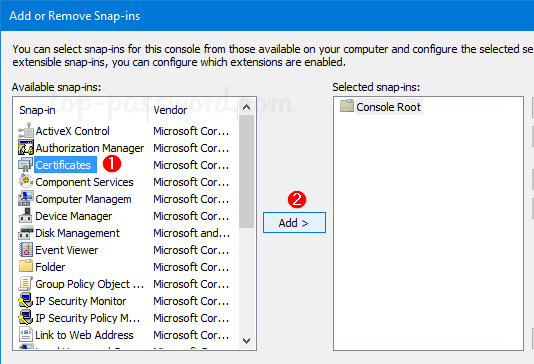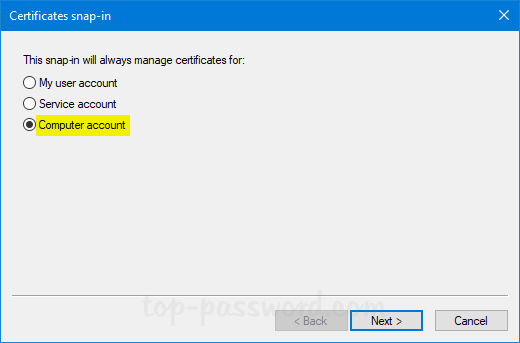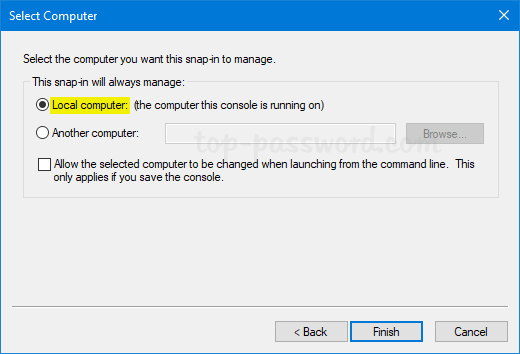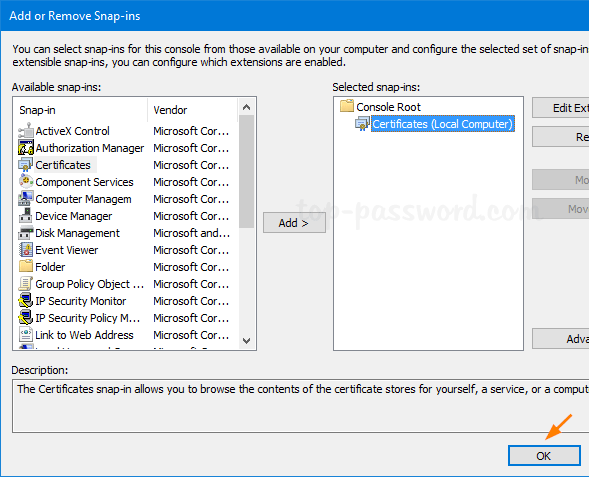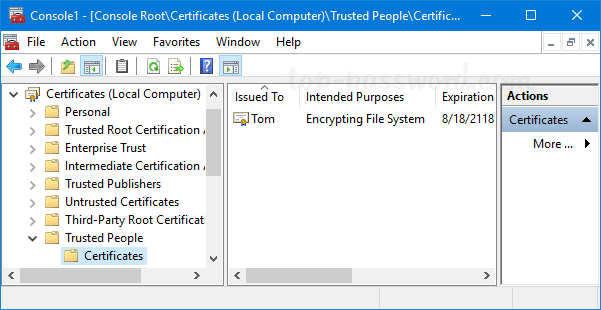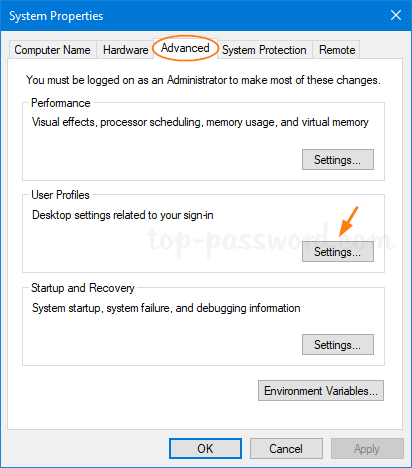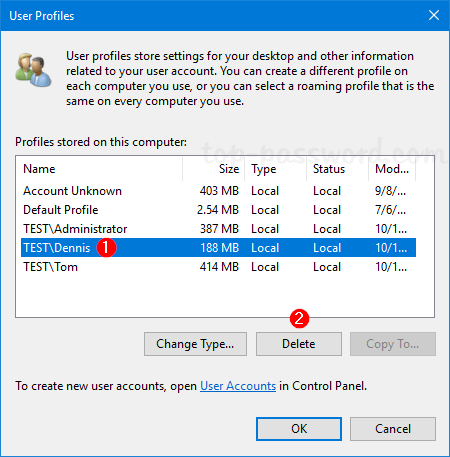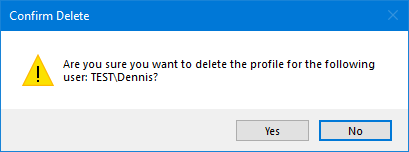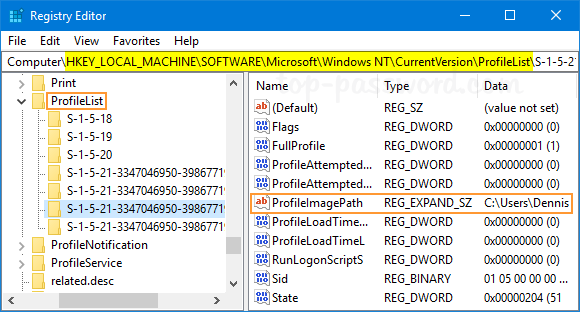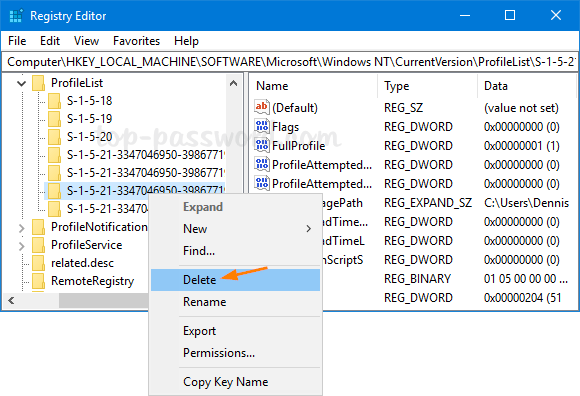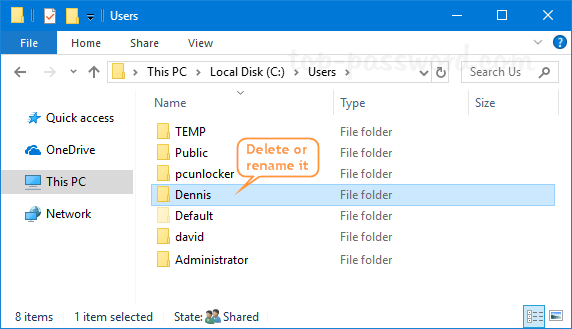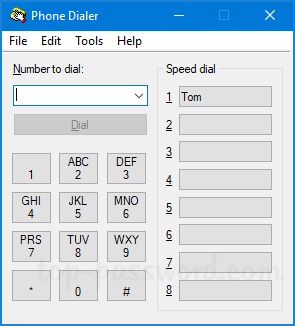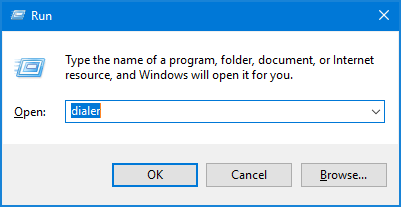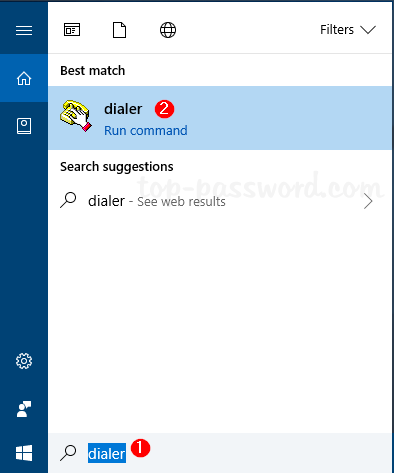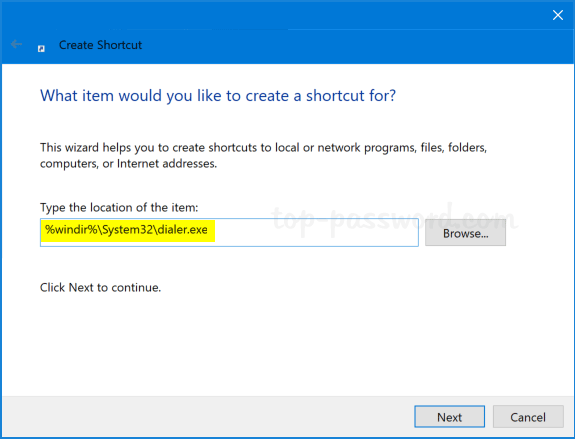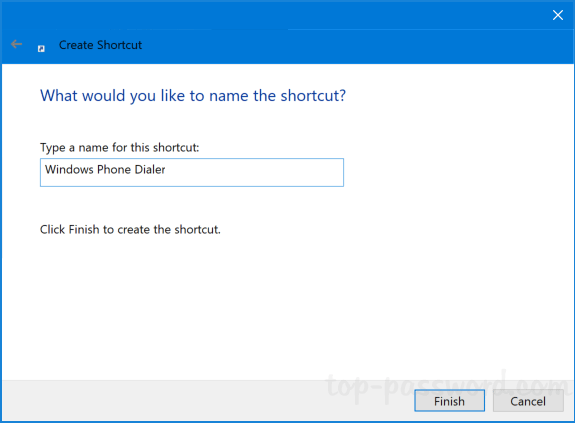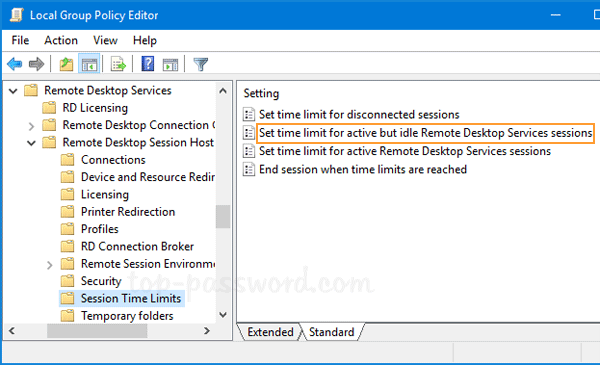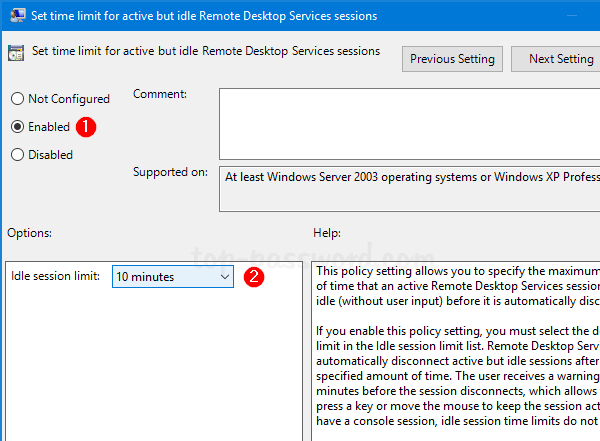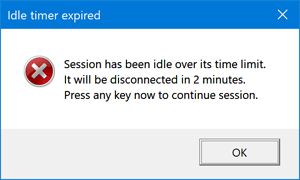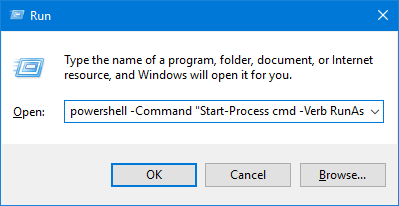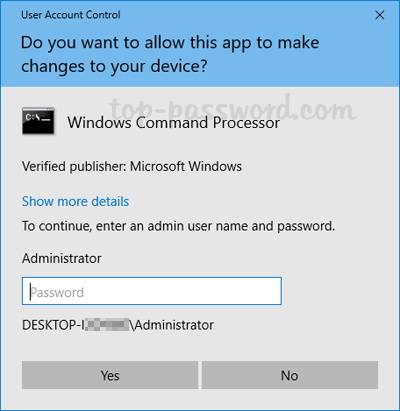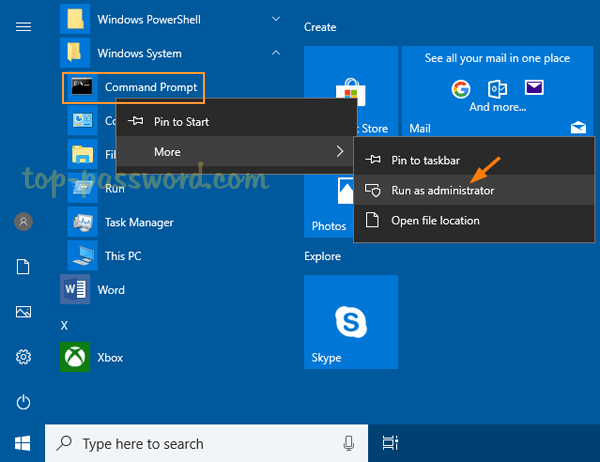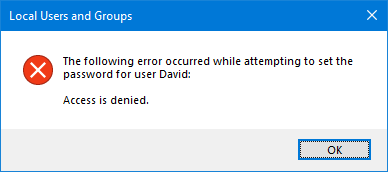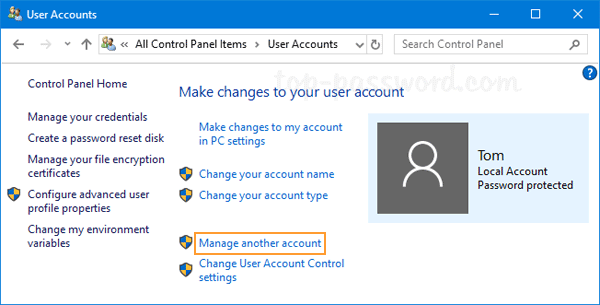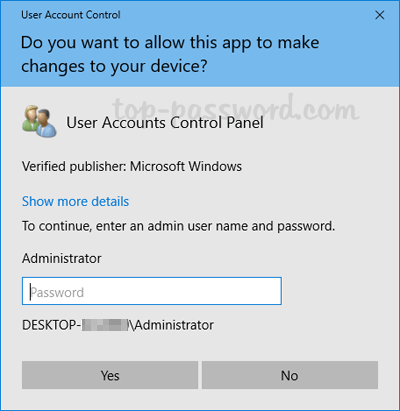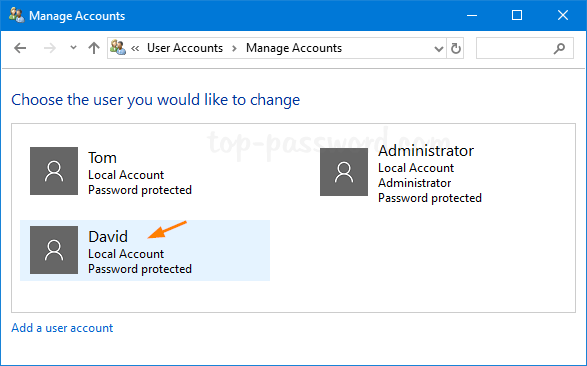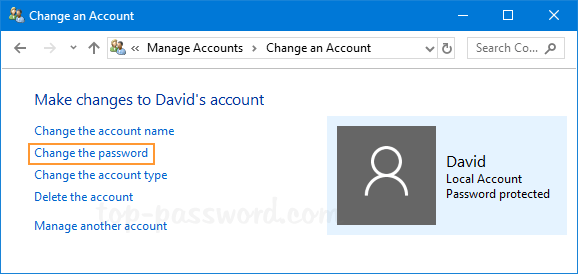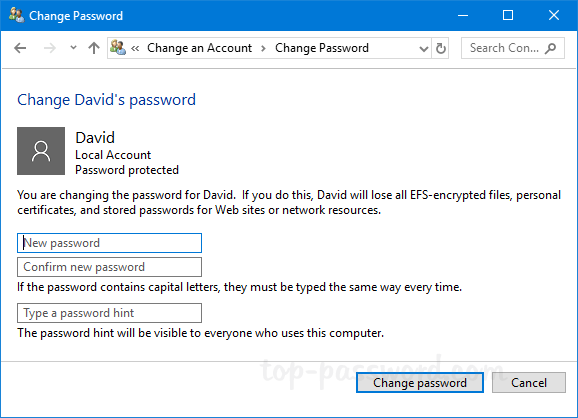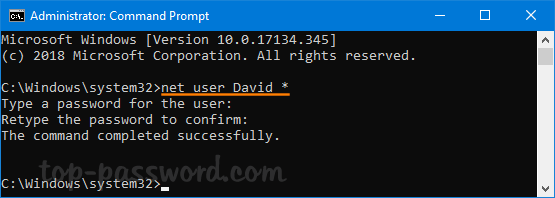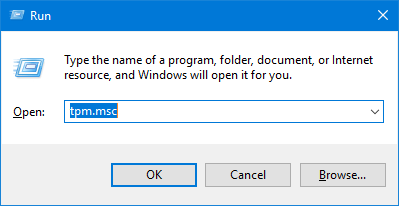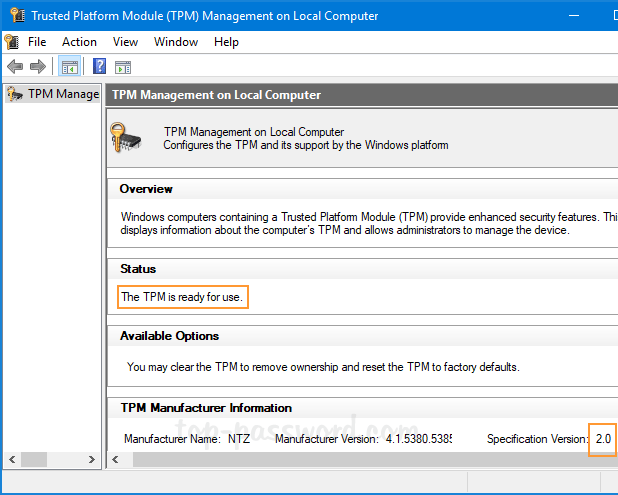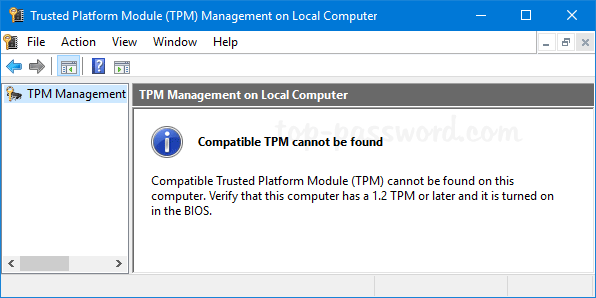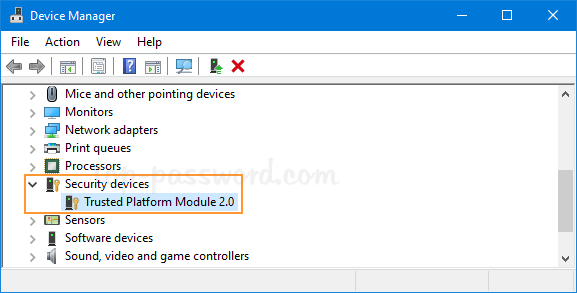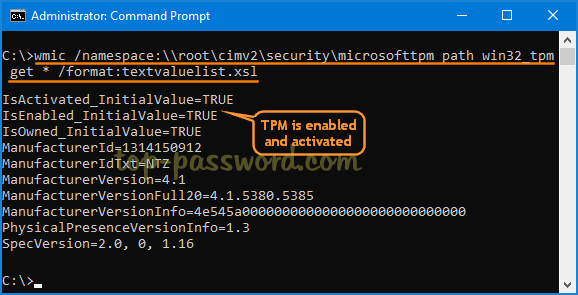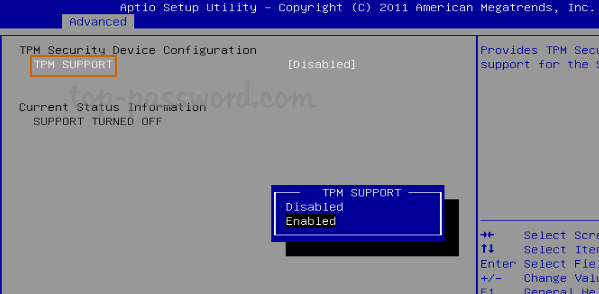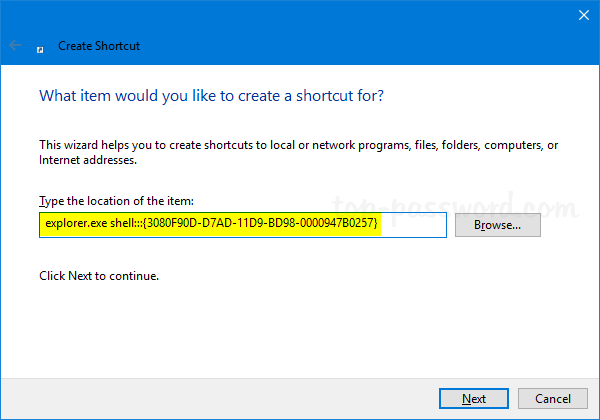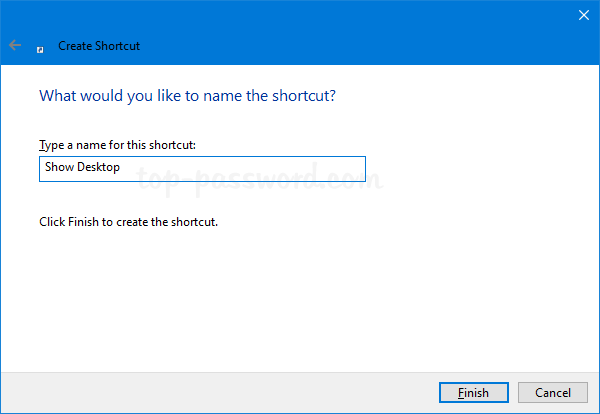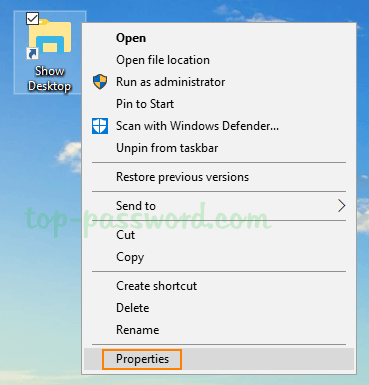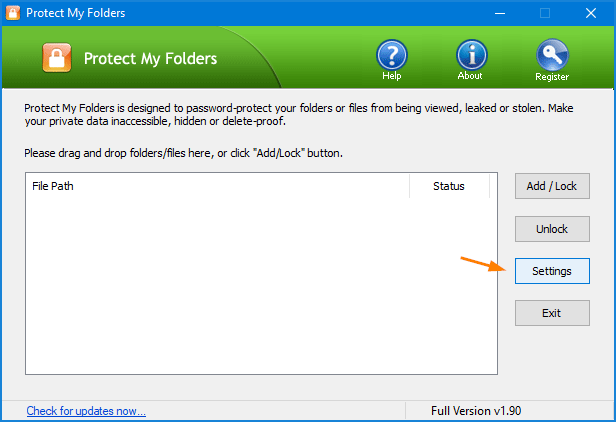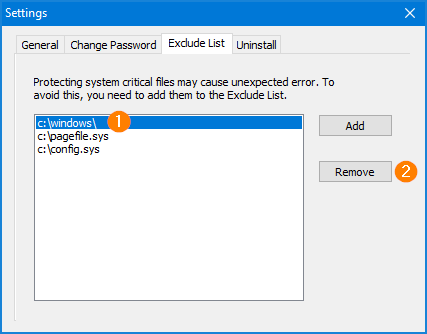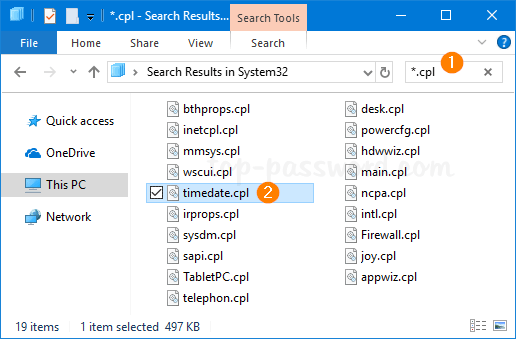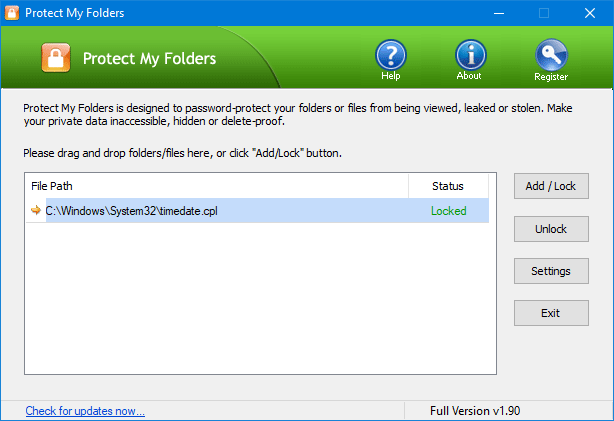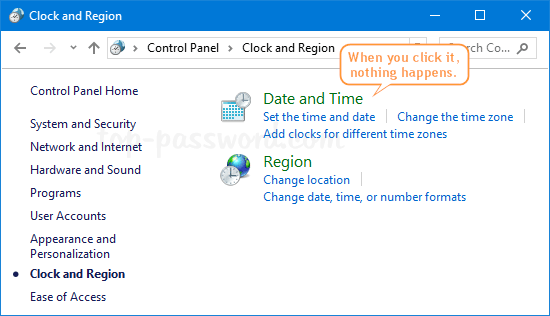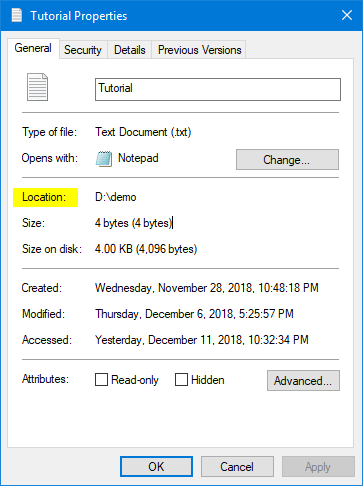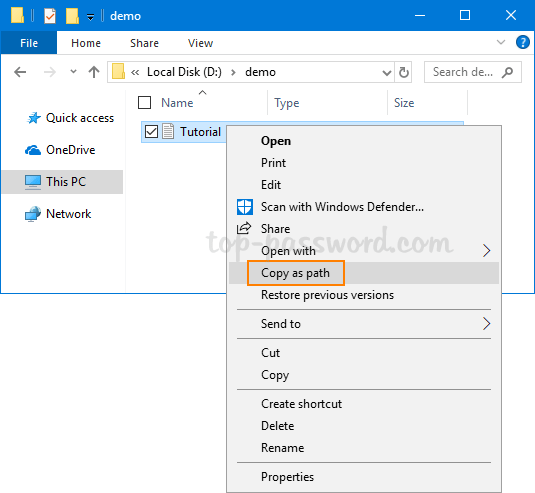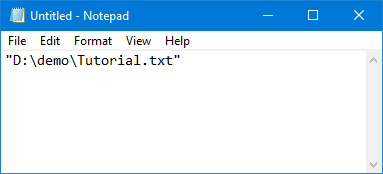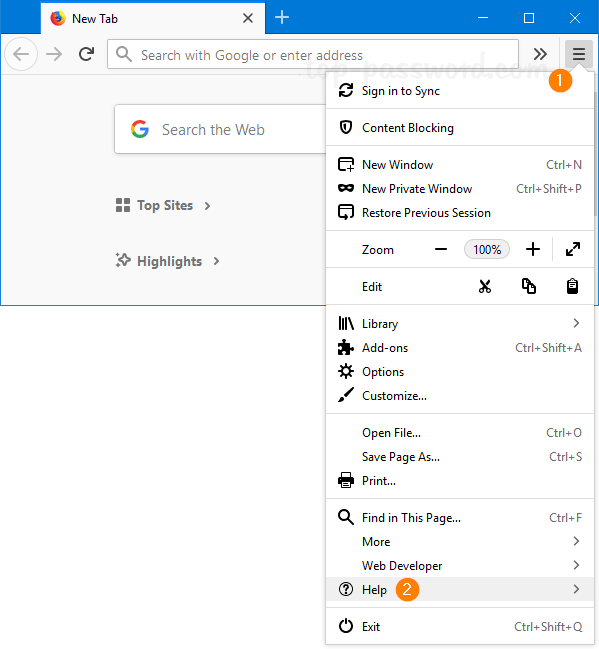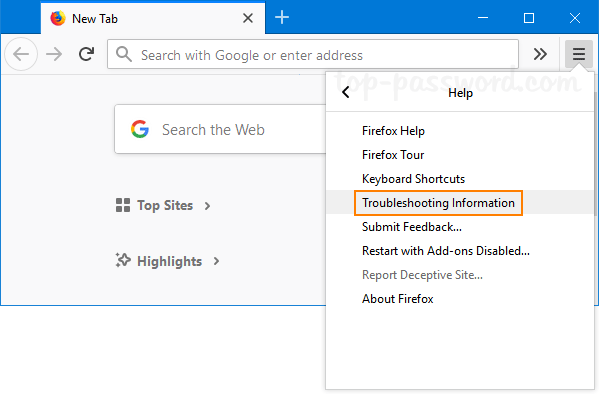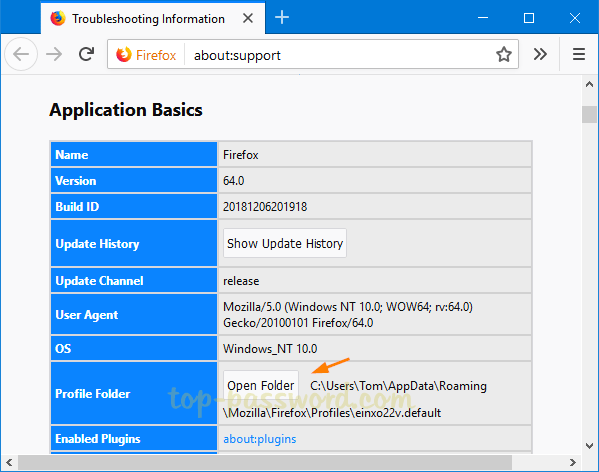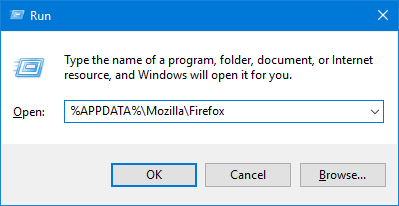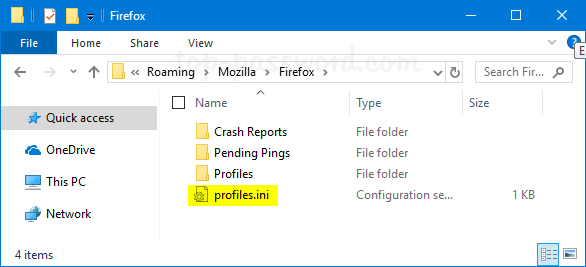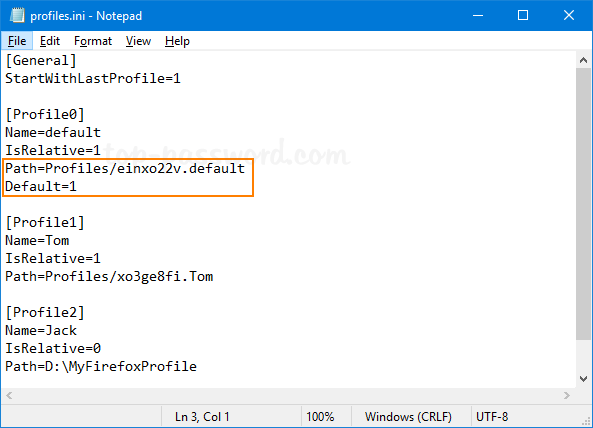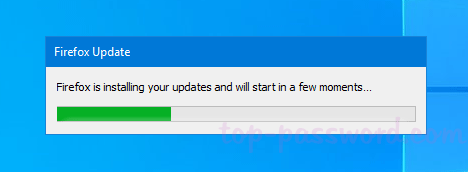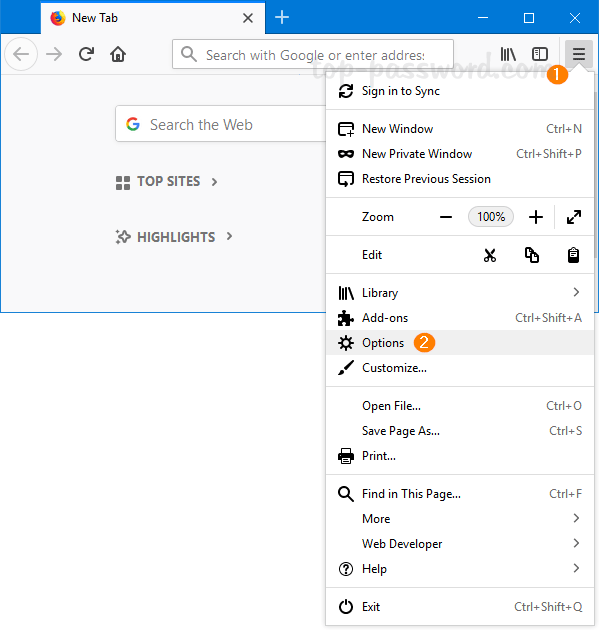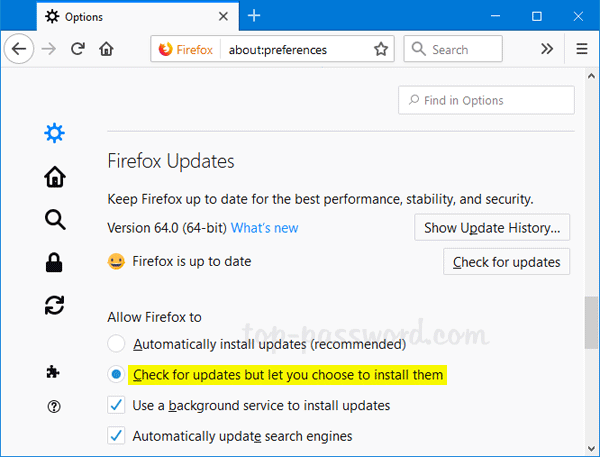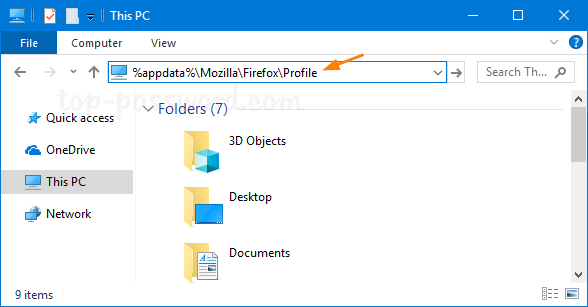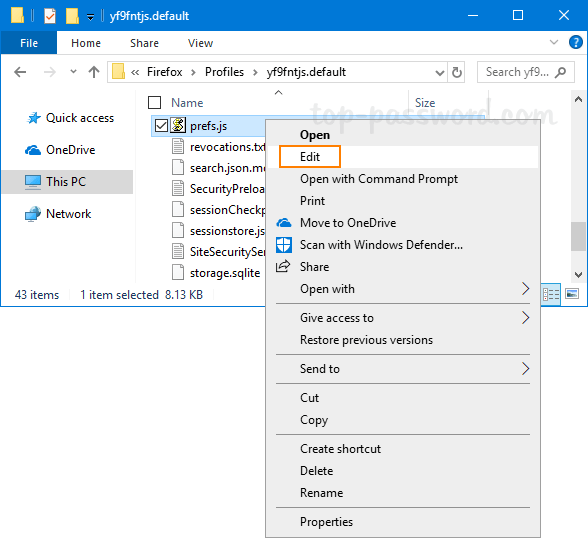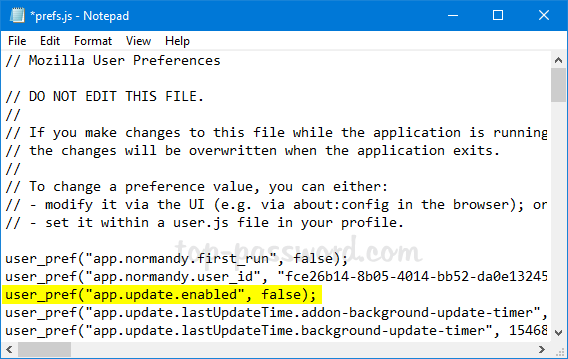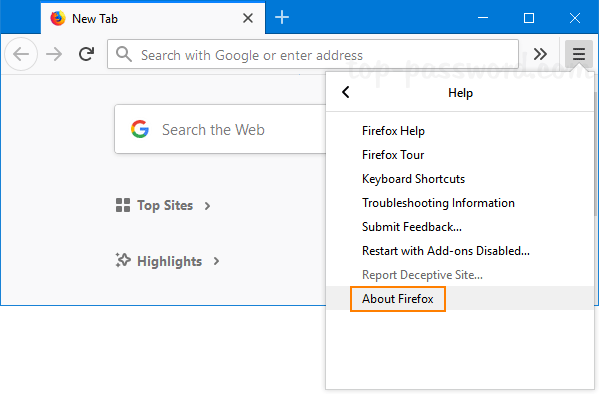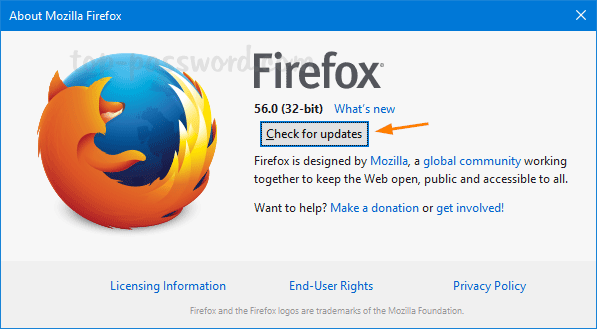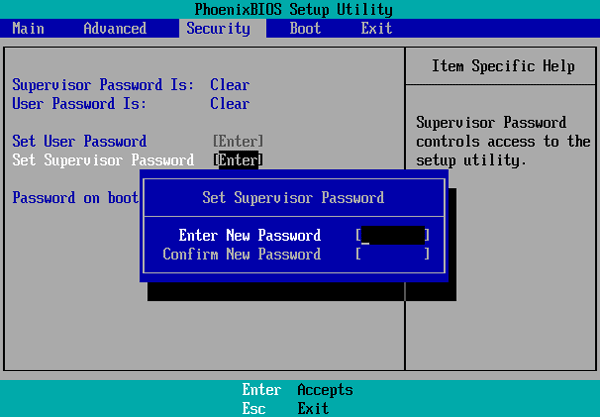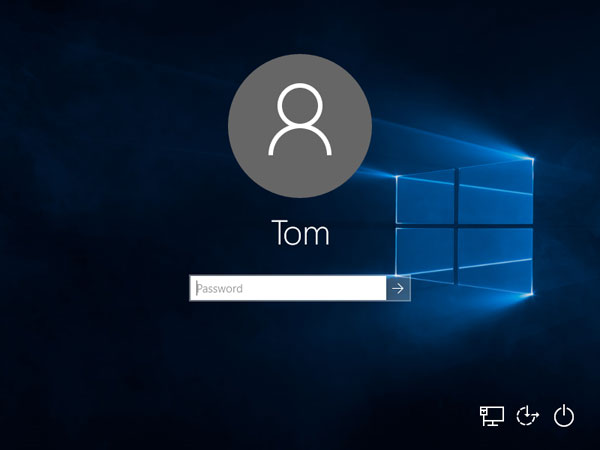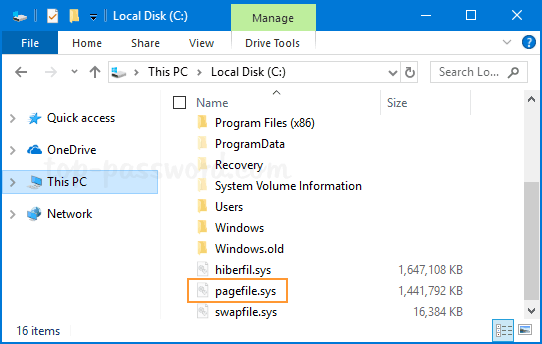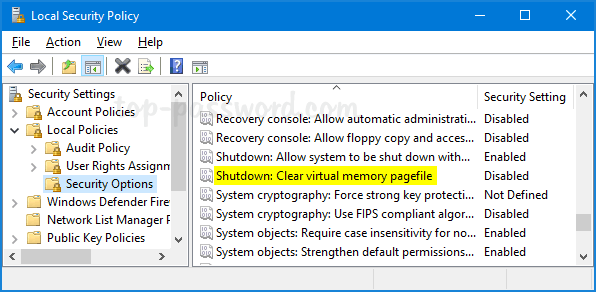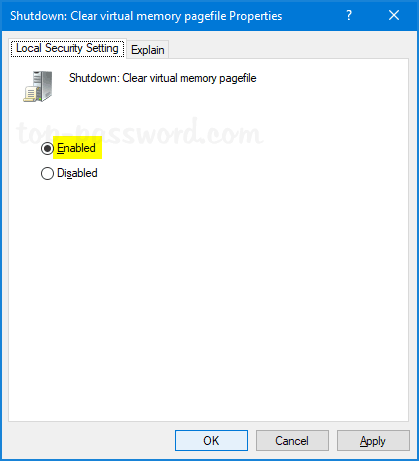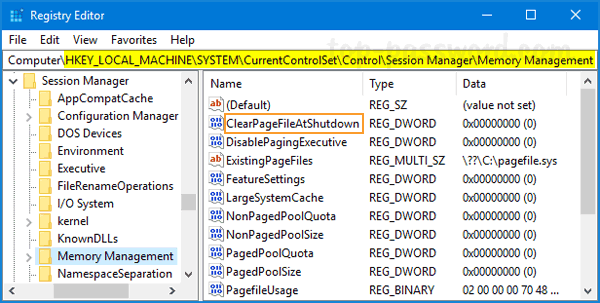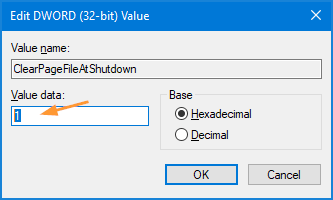ClickLock is a built-in feature in Windows that lets you drag and drop files without the need of holding down the mouse button. This feature comes to handy if you have trouble holding down the left mouse button and moving the mouse at the same time. In this tutorial we’ll show you how to enable ClickLock on Windows 10 / 8 / 7 to simplify drag & drop with touchpad.
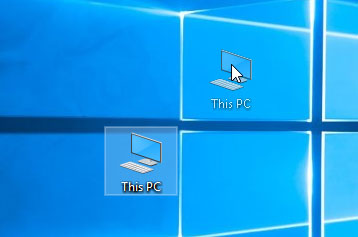
If you use a touchpad (or trackpad) on your laptop, the drag-and-drop operation requires you to use both your hands on touchpad to click and drag. After turning on ClickLock, put the cursor on your selected files and hold down the left click for a while, then start moving your cursor to drag and click again to drop.
How to Enable ClickLock on Windows 10 / 8 / 7?
- Press the Windows key + R to launch the Run window. Type main.cpl and press Enter to open the Mouse Properties dialog.
![]()
- In the Buttons tab, check the “Turn on ClickLock” option and then click the Settings button.
![]()
- The popup window allows you to adjust how long you need to hold down the left touchpad button before your click is locked.
![]()
- Once you have done this, click OK and then Apply.