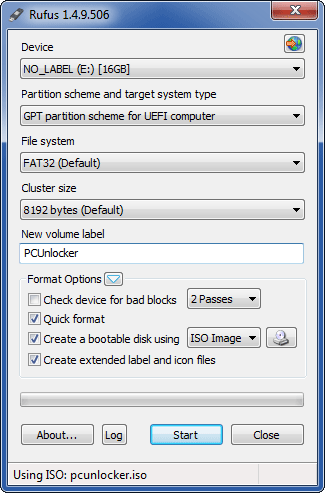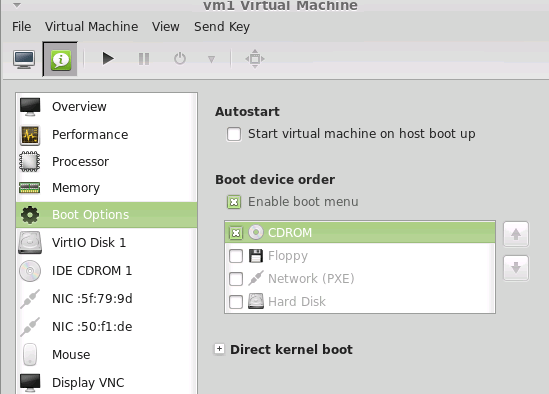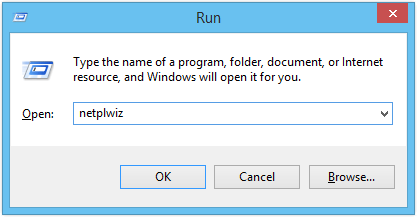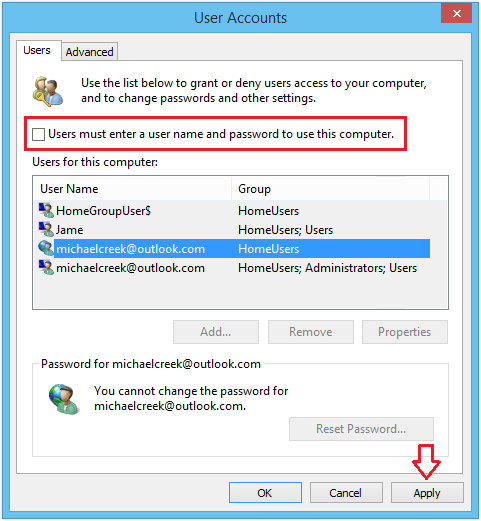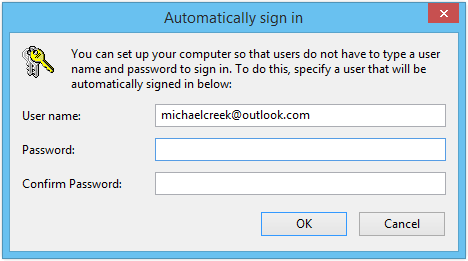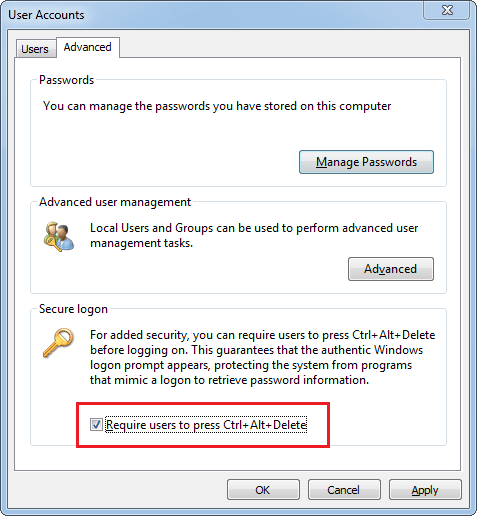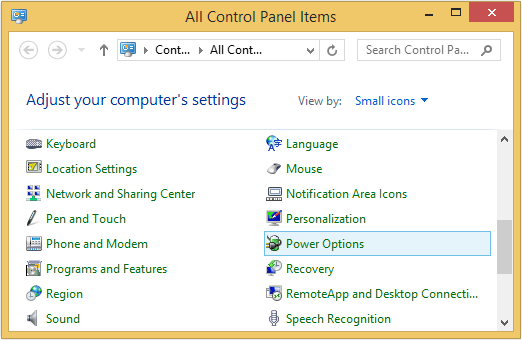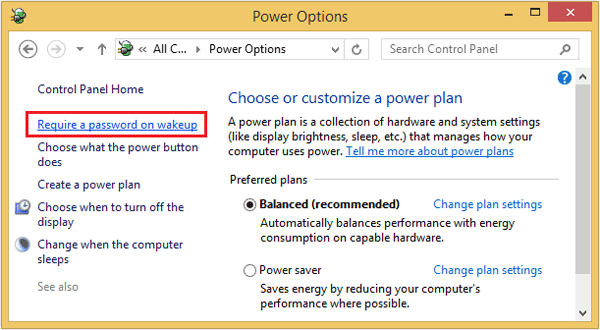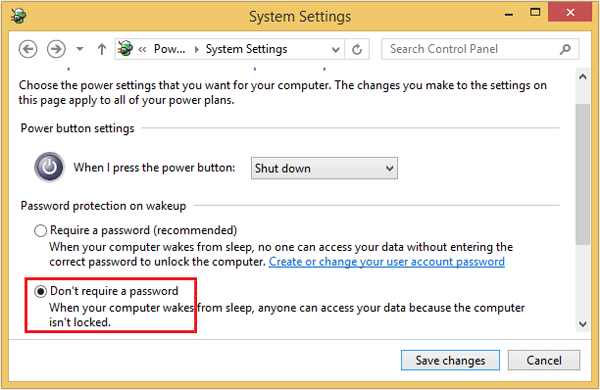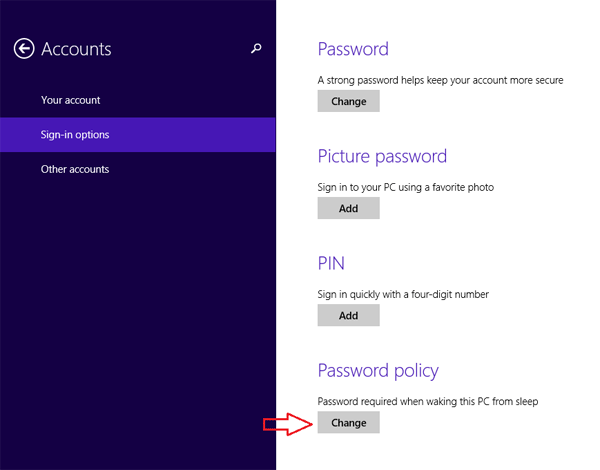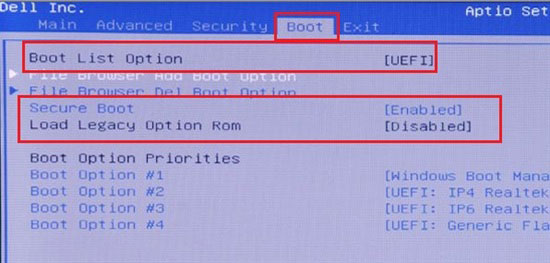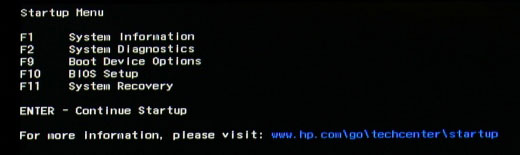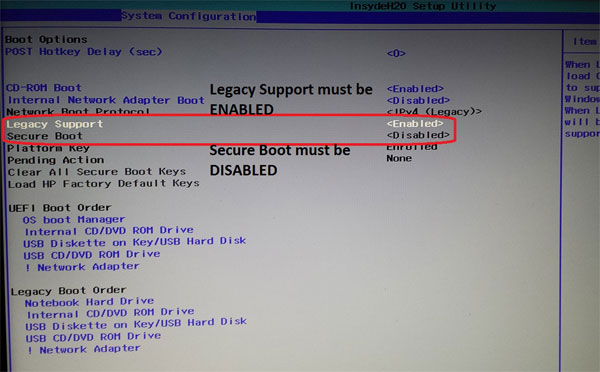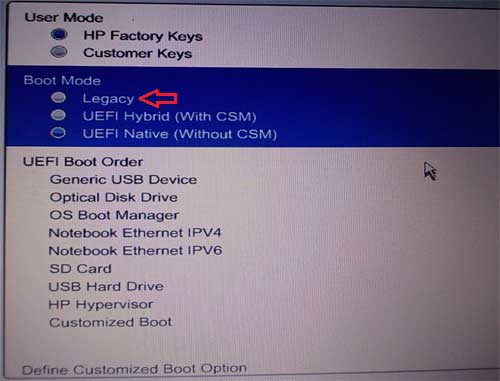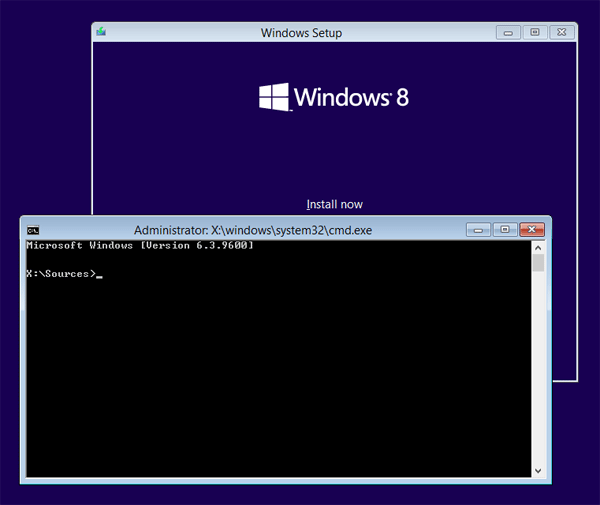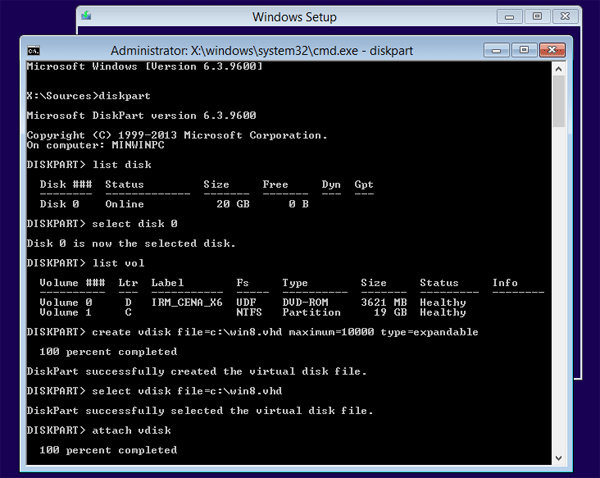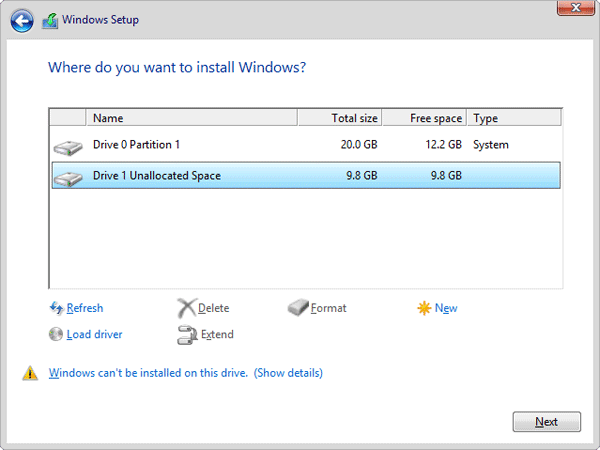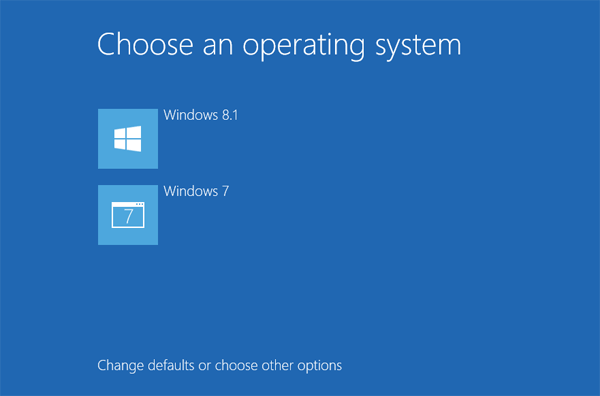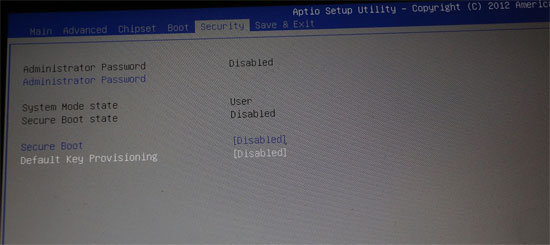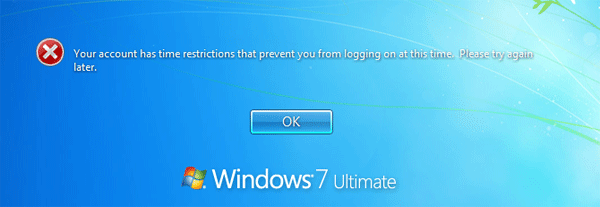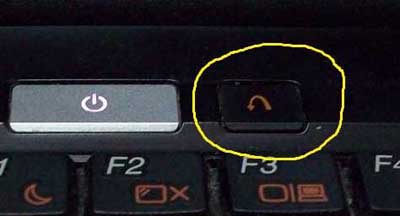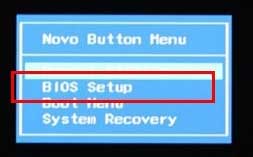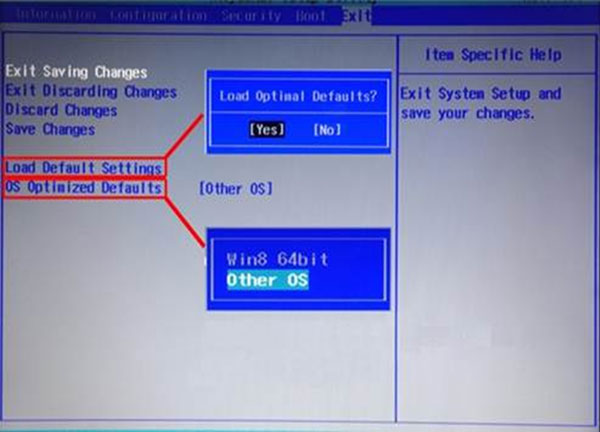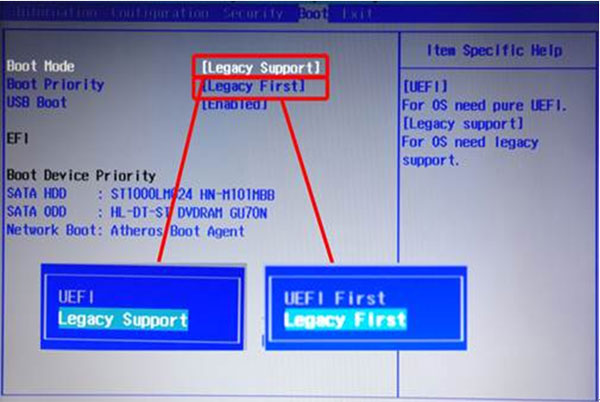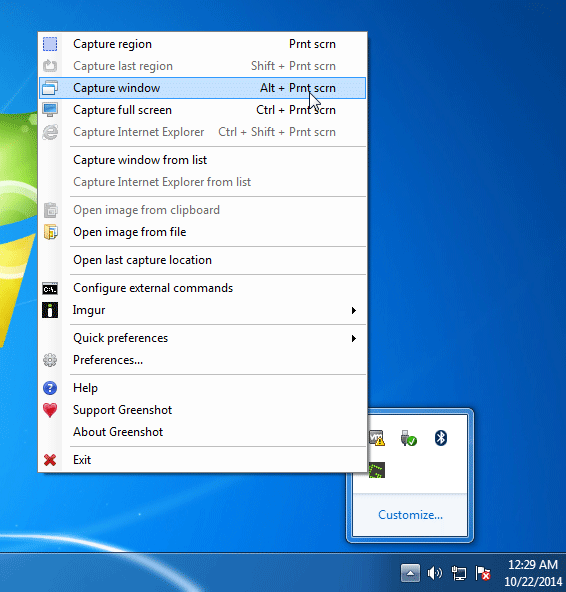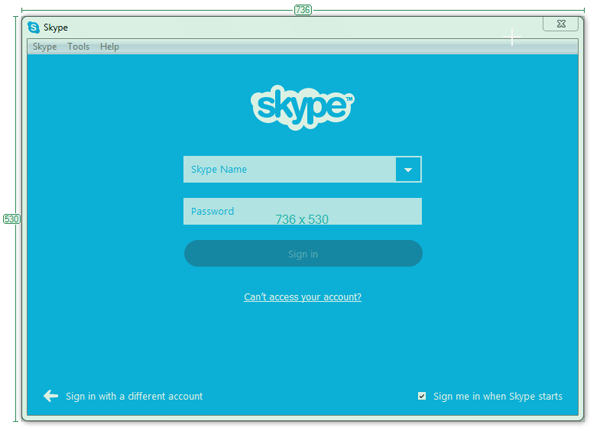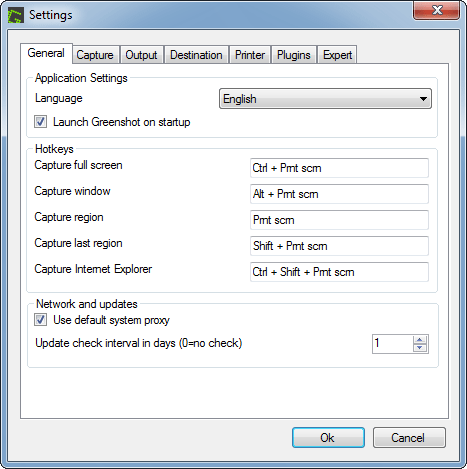Forgot the admin password to your Lenovo Yoga laptop? Ever wondered how to recover or reset a forgotten password in Windows 8.1? PCUnlocker is a reliable, self-booting recovery CD that can reset the password of Windows 8, 7, Vista and XP. Just boot up your Lenovo Yoga laptop with PCUnlocker Live CD and you can bypass Windows 8.1 password easily!
Note: This method works on all Lenovo Yoga series laptops that come with Windows 8.1 pre-installed, including Lenovo Yoga 2 Pro. Of course, you can also use PCUnlocker to bypass Windows 8.1 passwords on HP, Dell, Sony, Toshiba, Acer and other laptops or tablets.
How to Bypass Windows 8.1 Password on Lenovo Yoga Laptop?
Before getting started, you need to make a PCUnlocker Live CD on an alternate computer. Download the zipped ISO image of PCUnlocker and extract it. Next burn the resulting pcunlocker.iso file to a blank CD (or USB stick) using the ISO2Disc program.

Put the CD in the CD drive of your Lenovo Yoga laptop. To get the laptop to boot from CD, we need to go into the BIOS and switch the Boot Mode from Unified Extensible Firmware Interface (UEFI) to Compatibility Support Mode (CSM). When the computer is off, press the Novo button and then select BIOS Setup.
In the BIOS Setup Utility, go to Security tab, and disable the Secure Boot option. Next, on the Boot tab, change the Boot Mode from UEFI to Legacy Support. Save the changes and exit BIOS. Shut down the laptop and then press the Novo button again and then choose Boot Menu. Choose to boot from PCUnlocker Live CD.
The laptop will load the WinPE OS from CD and open up the PCUnlocker utility. At this point the program can directly access the Security Accounts Manager (SAM) database and extract all your Windows user accounts.

Select your user account and click on “Reset Password” button. The program will reset your forgotten password by modifying the stored password hashes in the SAM registry file. Restart the computer and take out the CD. You can then log back into your Lenovo Yoga Windows 8.1 laptop with a blank password!
Conclusion
The advantage of this method is that it is very quick if you already have the PCUnlocker Live CD in your tool box. Thus it is useful for admins who have to perform this procedure often.