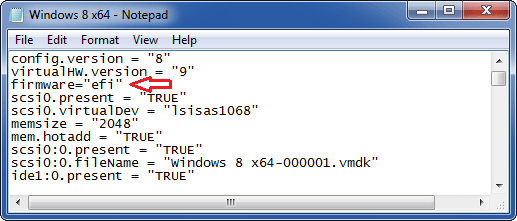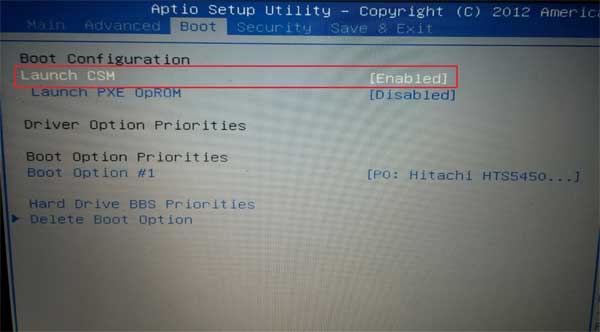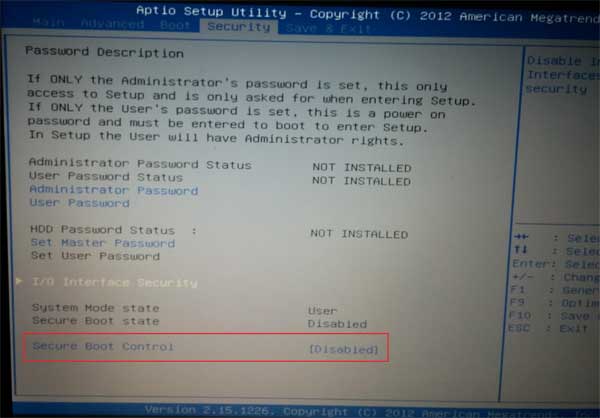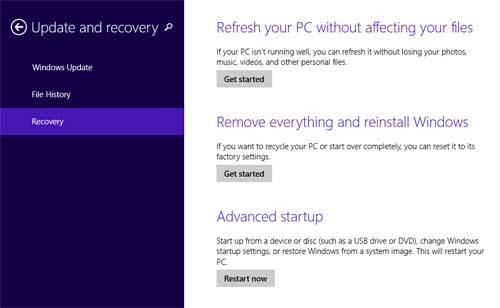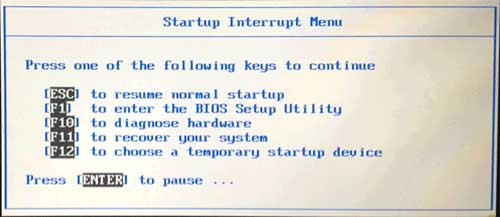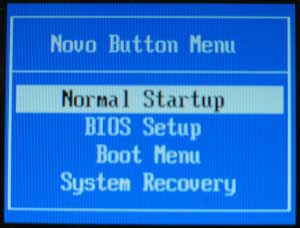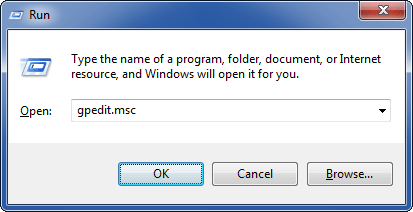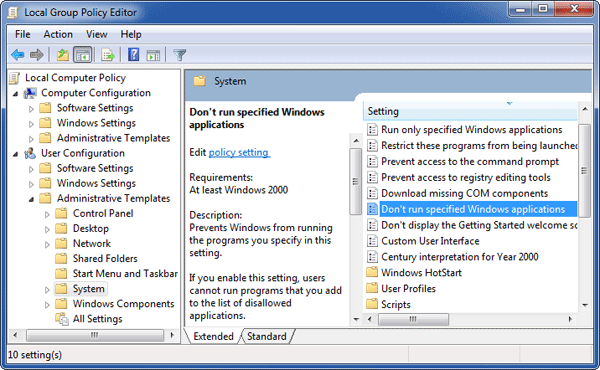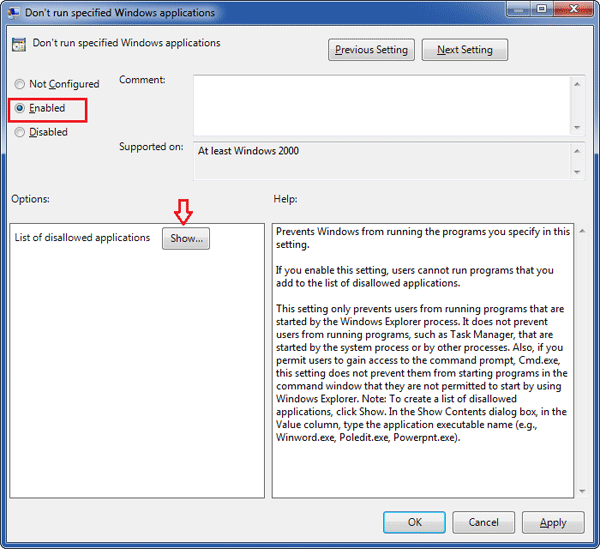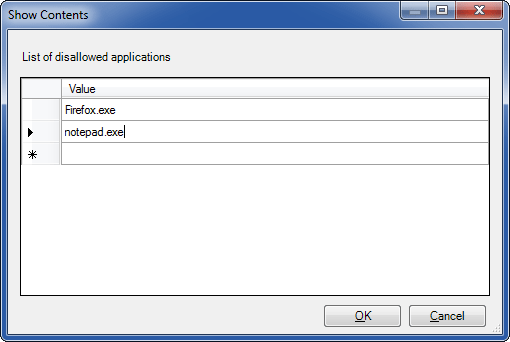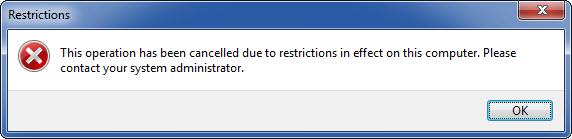When you install or upgrade to Windows 8.1, you’ll be forced to create a Microsoft account or use an existing Windows Live account to log on your computer. There is no option to setup a local account during the installation. Microsoft account is now the preferred sign-in type since Windows 8. However, if you insist on using a local account, you’ve come into the right place. In this tutorial we’ll walk you through the steps to setup / install Windows 8.1 without a Microsoft account.
Tips: If you forgot your local or Microsoft account and can’t sign into Windows 8, you can bypass the password with PCUnlocker and regain access to your computer.
How to Setup Windows 8.1 without Microsoft Account?
- Boot your computer from Windows 8.1 installation DVD or USB drive, and follow the setup wizard until you see the screen where asks for your Microsoft account to continue.
![sign-in-microsoft-account]()
- Enter an invalid Windows Live account or an incorrect password like shown in the following screenshot. Click on Next. You’ll get some information that indicates your email/password is not correct.
![continue without microsoft account]()
- Simply click on the lightly-colored link that said “continue without a Microsoft Account”.
- Now we need to press “Create a local account” button.
![create-local-account]()
- Type your local account name and password and click on “Finish”.
![windows-8.1-local-account]()
Proceed to complete the left task of your installation.
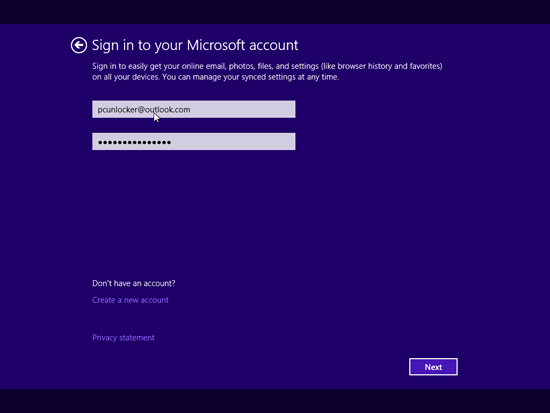
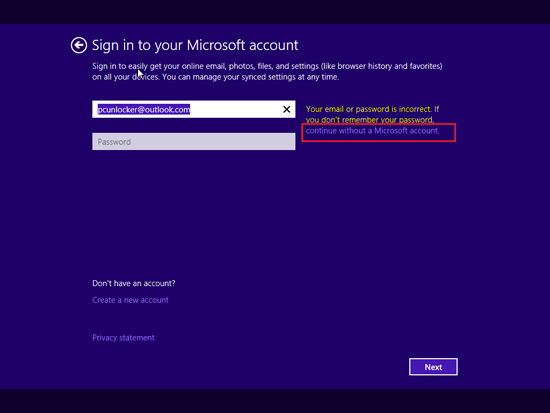
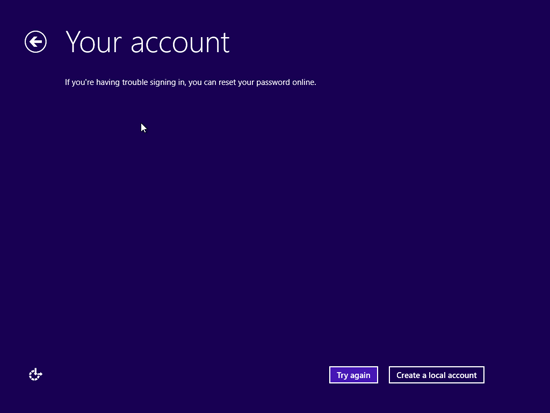
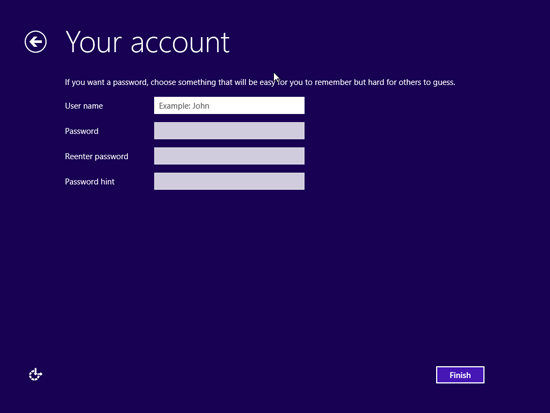
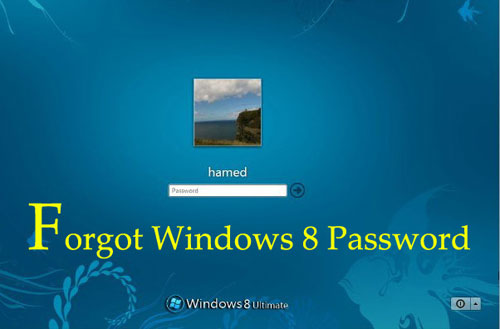
 Forgot Windows 8 password for your Samsung ATIV tablet? Just set up the administrator account on a newly purchased laptop but you couldn’t remember the password now? Well, there is an easy way to remove Windows 8 password without knowing the original one. Just boot PCUnlocker Live CD on the Windows 8 PC that needed the password reset on. After you have booted into PCUnlocker, you can
Forgot Windows 8 password for your Samsung ATIV tablet? Just set up the administrator account on a newly purchased laptop but you couldn’t remember the password now? Well, there is an easy way to remove Windows 8 password without knowing the original one. Just boot PCUnlocker Live CD on the Windows 8 PC that needed the password reset on. After you have booted into PCUnlocker, you can 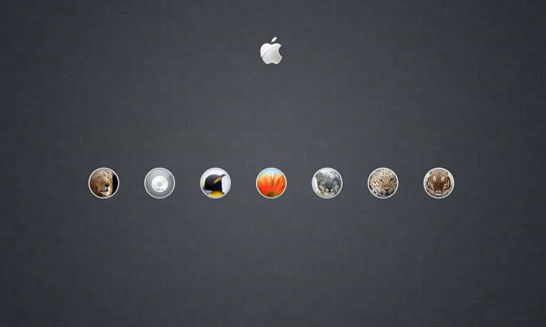

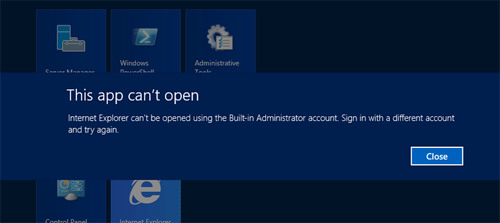
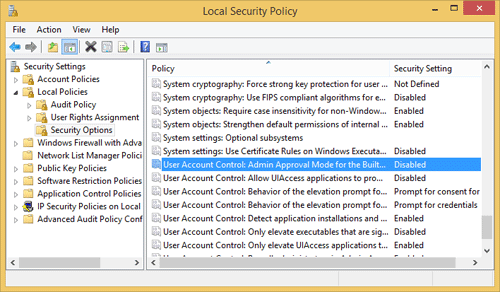
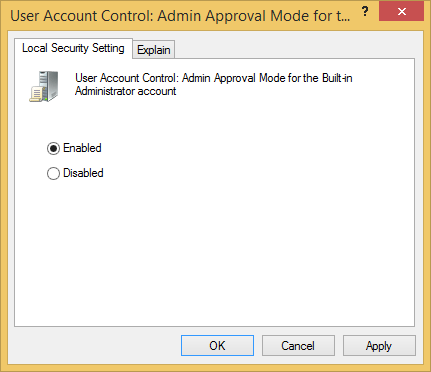
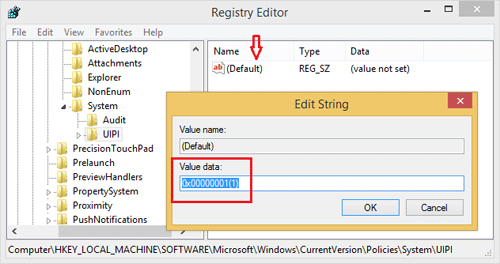
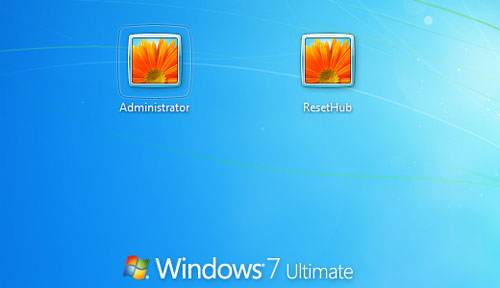


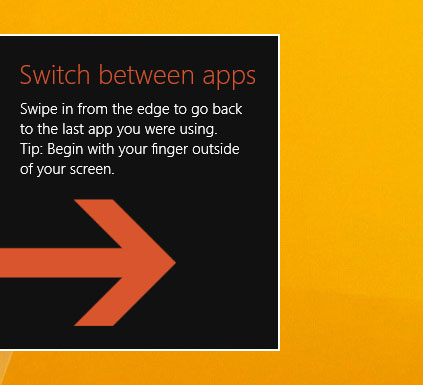
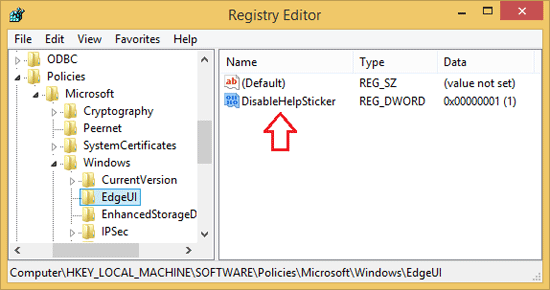
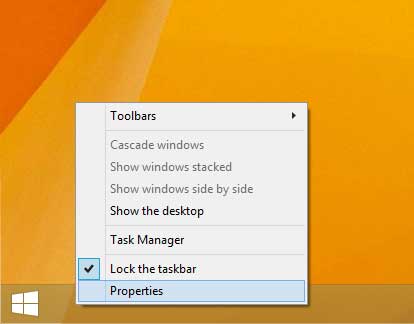
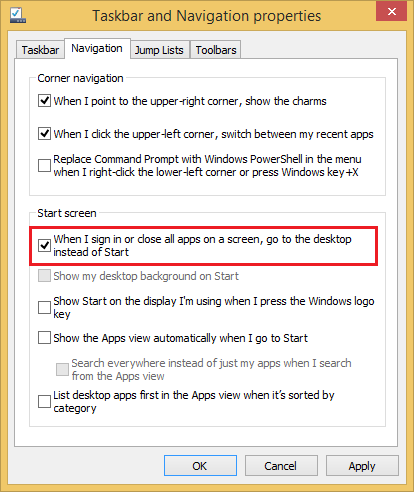
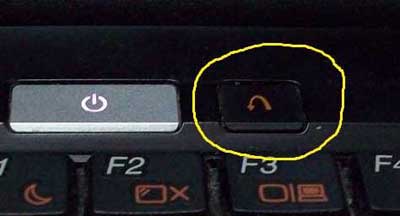
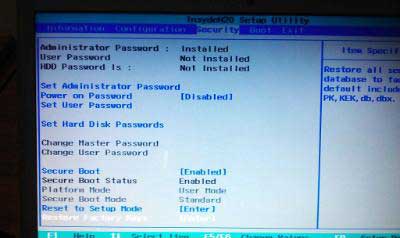

 UEFI (Unified Extensible Firmware Interface) is a standard firmware interface for PCs, designed to replace legacy BIOS (basic input/output system). Many new computers are shipping with UEFI firmware instead of standard BIOS. Most of UEFI-based computers come with 64-bit UEFI but there are also some Windows 8 tablets that use 32-bit UEFI, such as Dell Venue 8/11 Pro, Toshiba Encore, Acer Iconia W3/W4, Lenovo MIIX 2, Lenovo ThinkPad Tablet 2 and ASUS VivoBook.
UEFI (Unified Extensible Firmware Interface) is a standard firmware interface for PCs, designed to replace legacy BIOS (basic input/output system). Many new computers are shipping with UEFI firmware instead of standard BIOS. Most of UEFI-based computers come with 64-bit UEFI but there are also some Windows 8 tablets that use 32-bit UEFI, such as Dell Venue 8/11 Pro, Toshiba Encore, Acer Iconia W3/W4, Lenovo MIIX 2, Lenovo ThinkPad Tablet 2 and ASUS VivoBook.