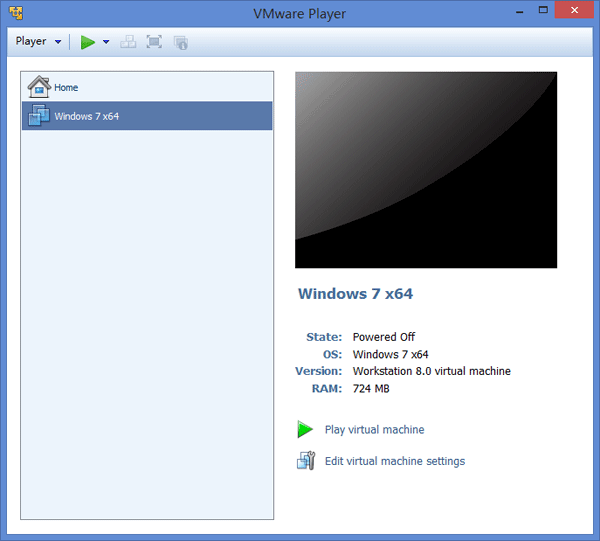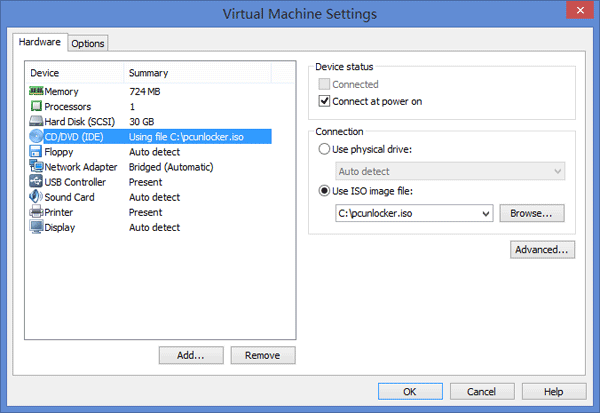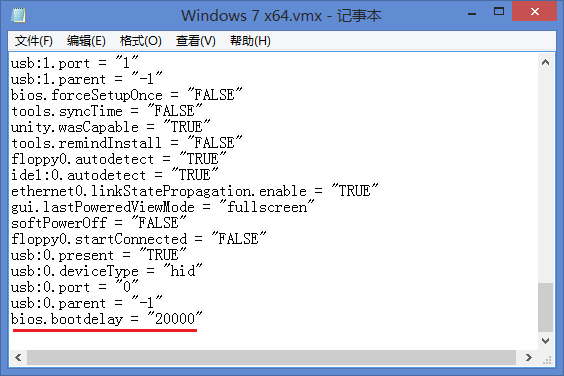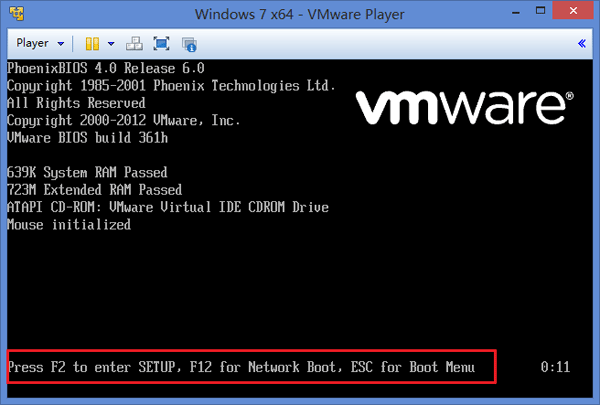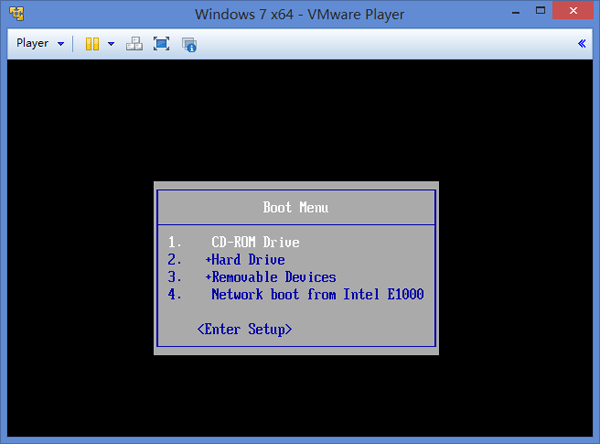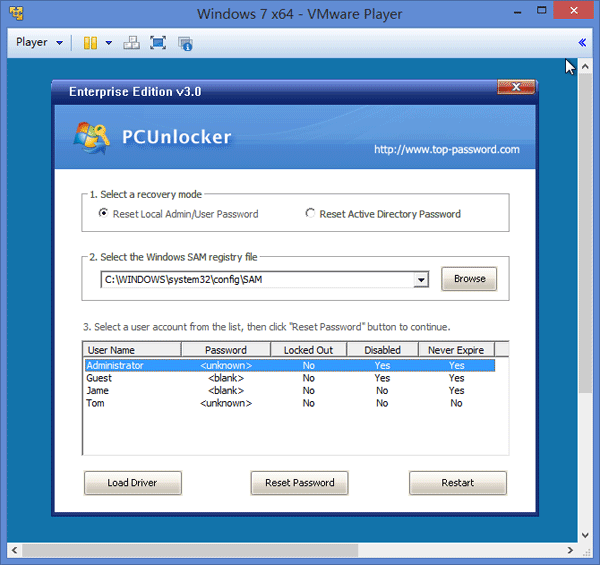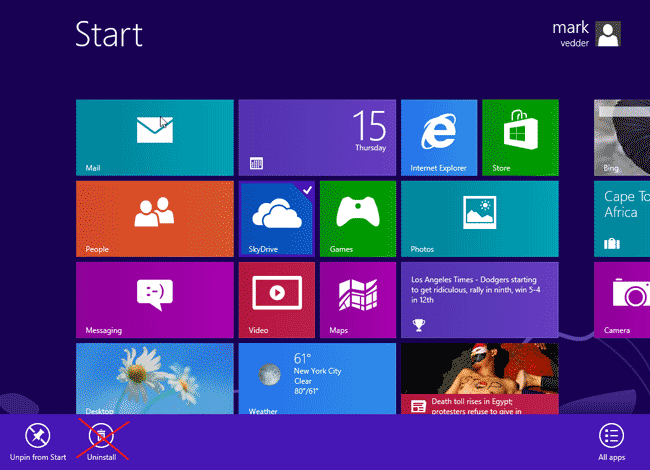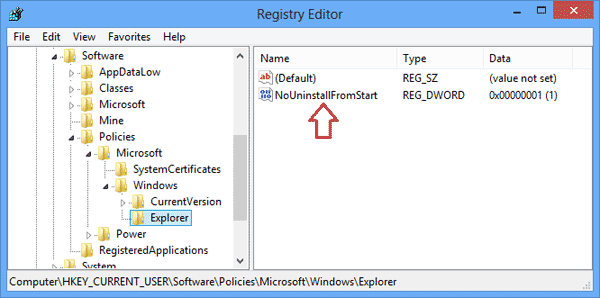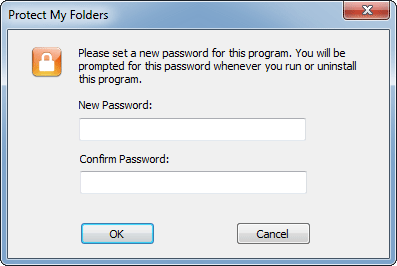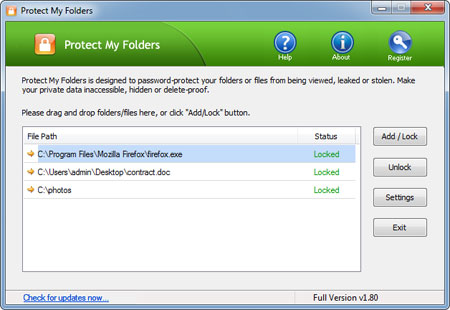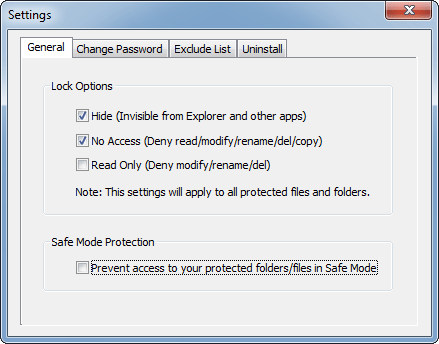Forgot Windows password of a VMware Player image? How to reset lost admin password of a Windows VM running in VMware Player? Here are the step-by-step instructions to help you recover access to any Windows virtual machine in VMware Player.
How to Reset Forgotten Windows Password of Virtual Machine Running in VMware Player?
- Download the zipped ISO image of PCUnlocker and save it on your physical machine. Unzip the download file and you’ll get a bootable ISO image file: pcunlocker.iso.
- Start VMware Player, choose the virtual machine with a forgotten Windows password, then click on “Edit virtual machine settings”.
![vmware-player]()
- Select the “CD/DVD (IDE)” option, then in the right panel, select “Use ISO image file” and click the Browse button to locate the pcunlocker.iso file you’ve downloaded. Click OK to save your changes.
![vmware-mount-iso]()
- Now we need to get the virtual machine to boot from the ISO image. But the virtual machine is booting too fast that makes it difficult to access the Boot Menu. The way of this problem is to increase the boot delay. Find the .vmx file that contains the settings for your virtual machine. Open the .vmx file with NotePad and add the following line and save it.
bios.bootdelay = “20000″
![vmware-boot-delay]()
- Power on your virtual machine. You’ll see a 20 seconds delay when the virtual machine loads up, giving you plenty of time to press the ESC key and access the Boot Menu.
![vmware-boot-up]()
- Choose the CD-ROM Drive from the Boot Menu and press Enter. The virtual machine will then boot from PCUnlocker ISO image.
![vmware-boot-menu]()
- In less than one minute, PCUnlocker program will start and it displays a list of Windows local accounts existing in your virtual machine. Choose a user account and click on “Reset Password” button. It will unlock / reset your forgotten Windows password instantly.
![reset-vmware-player-password]()
- Restart the virtual machine and let it boot from virtual hard drive, you can then log back in to Windows without a password! It’s that simple!
Follow this step-by-step tutorial you can easily reset lost or forgotten Windows password of any virtual machine running in VMware Player, VMware Workstation and VMware Fusion.