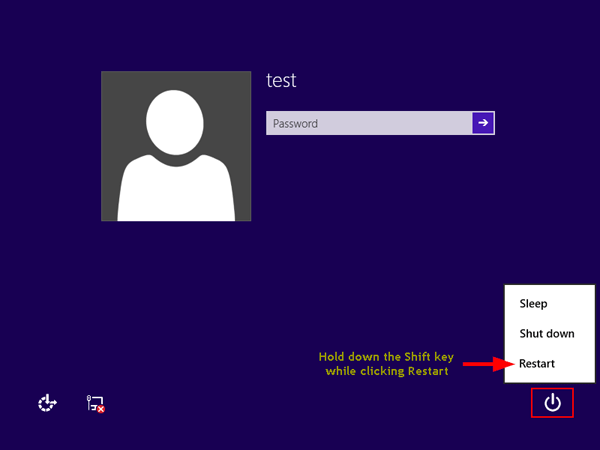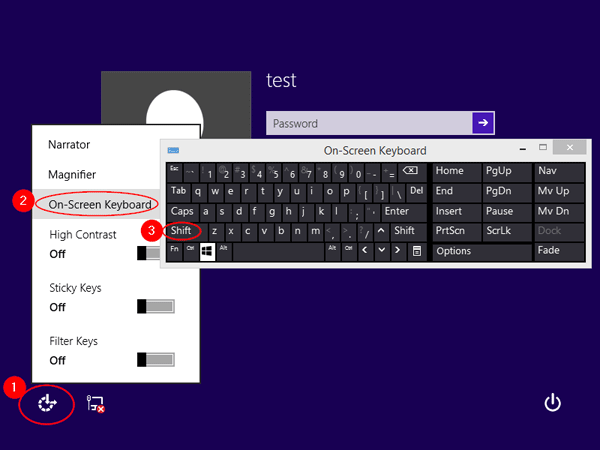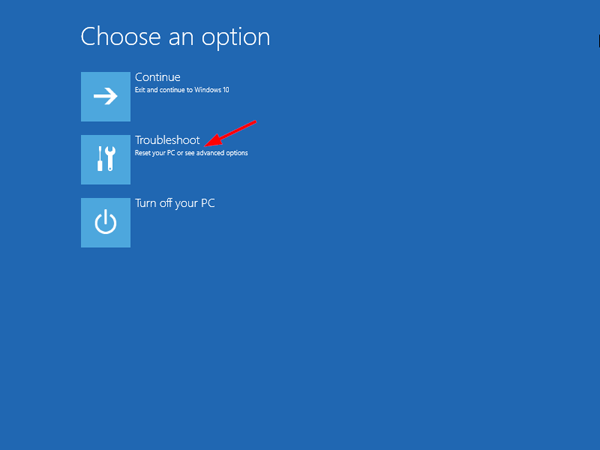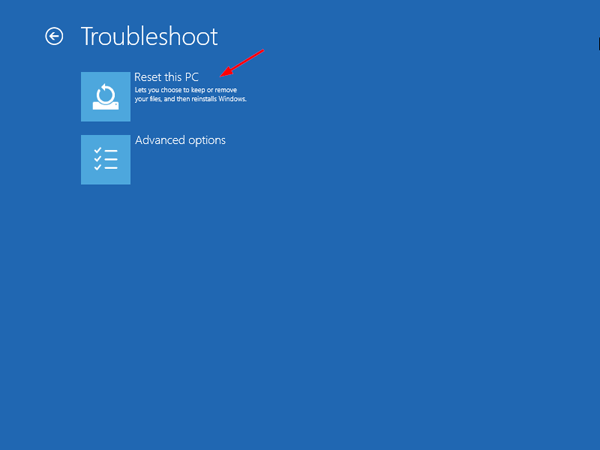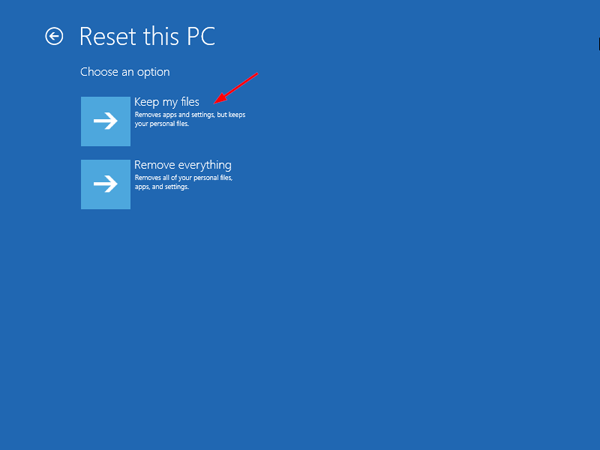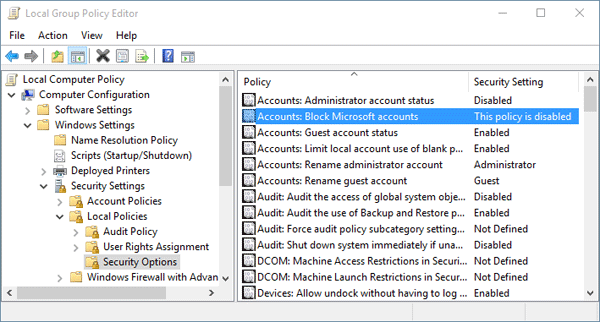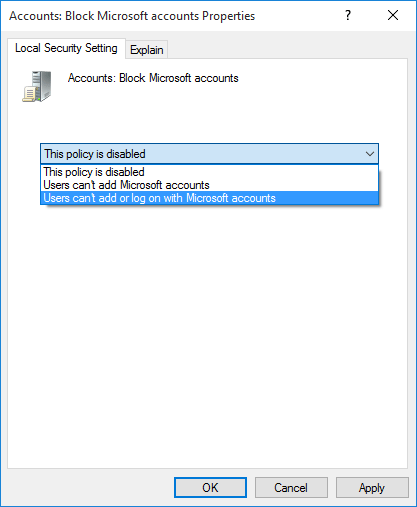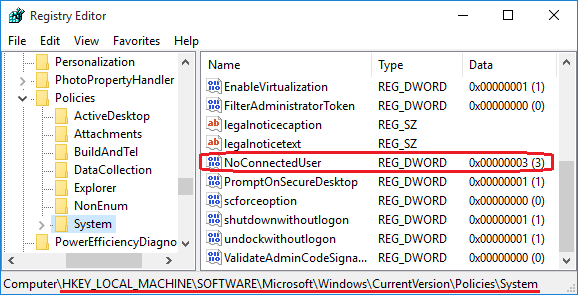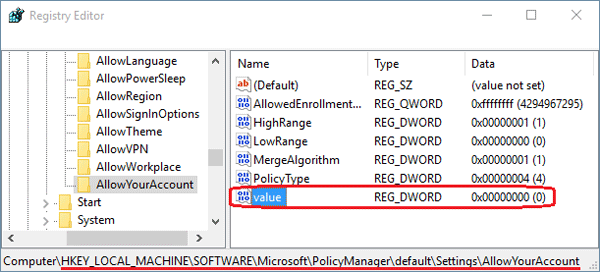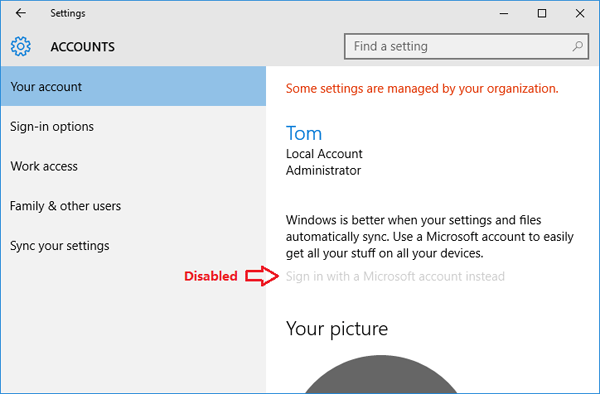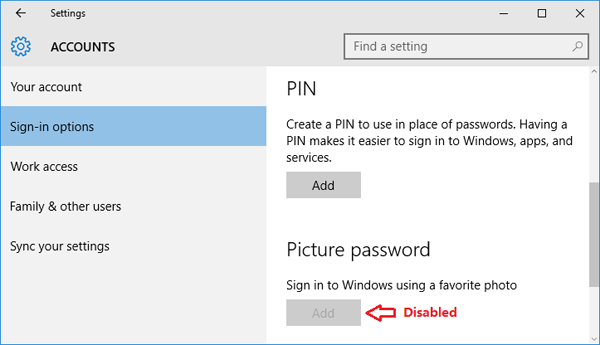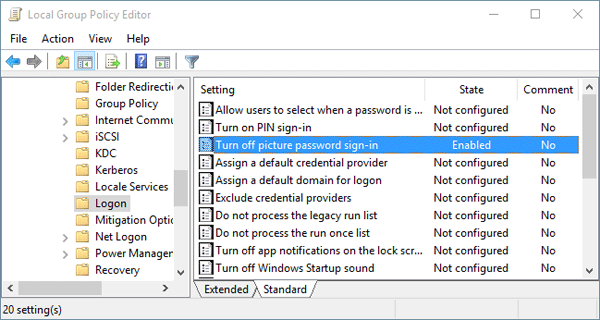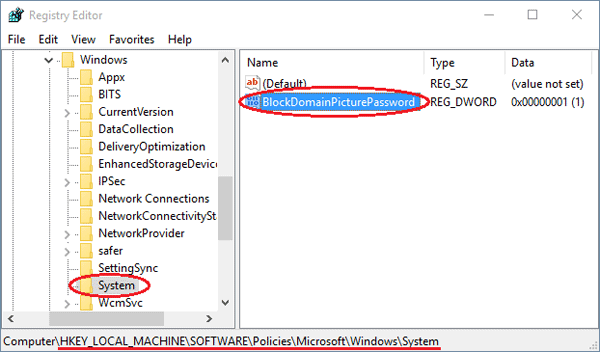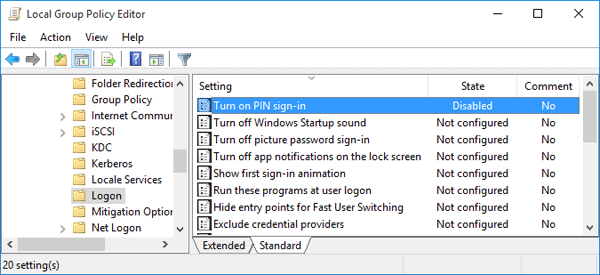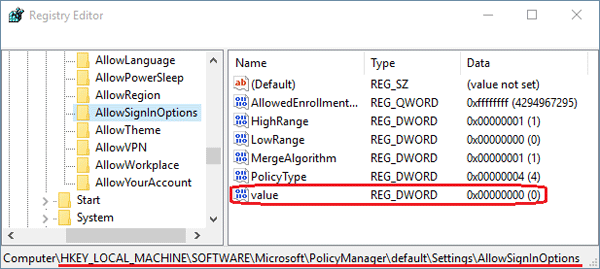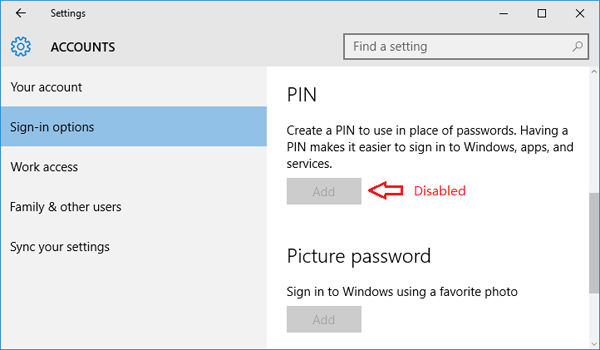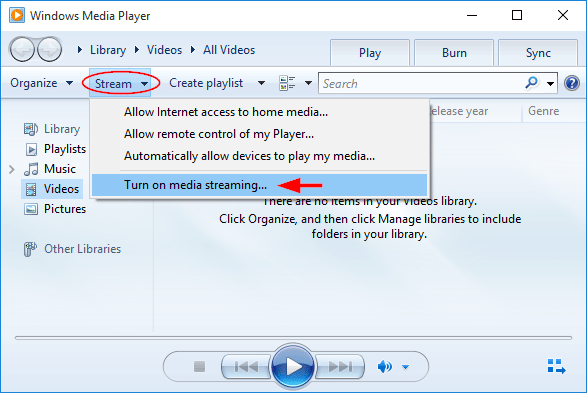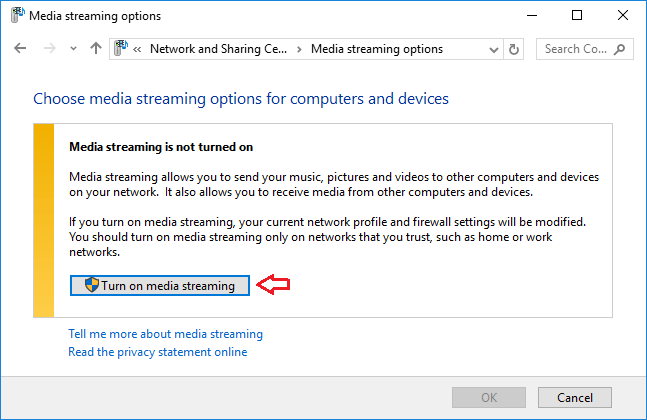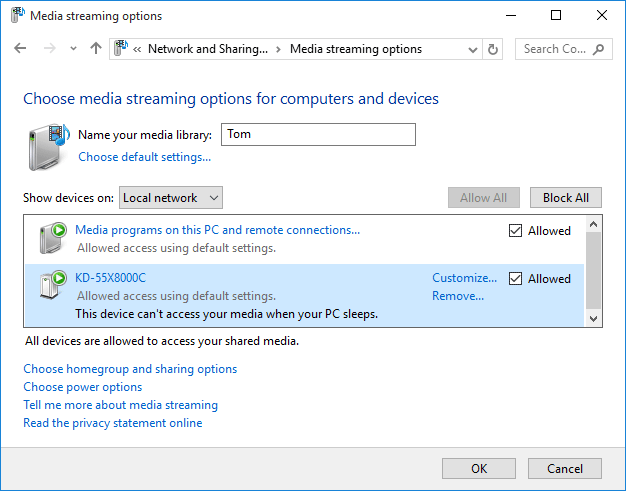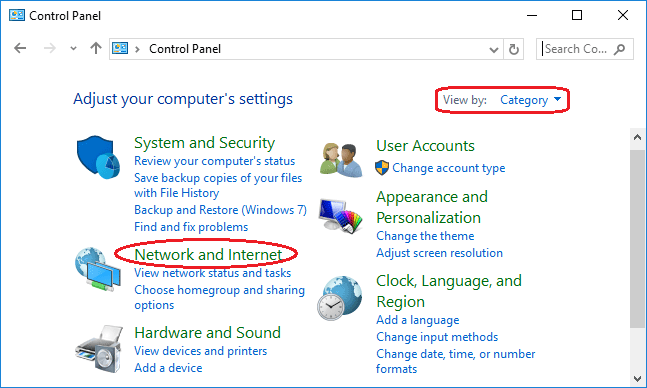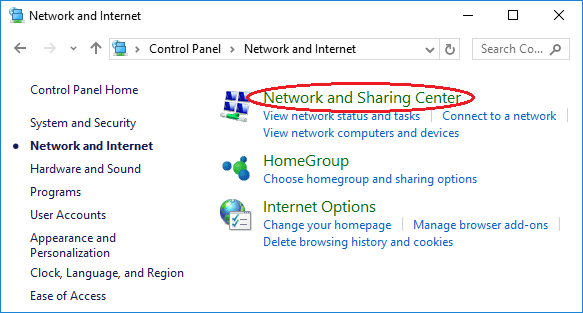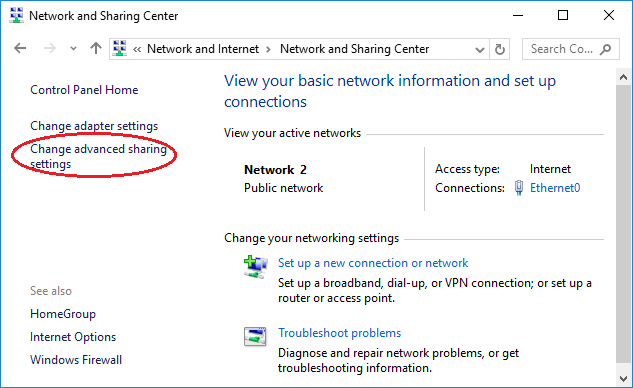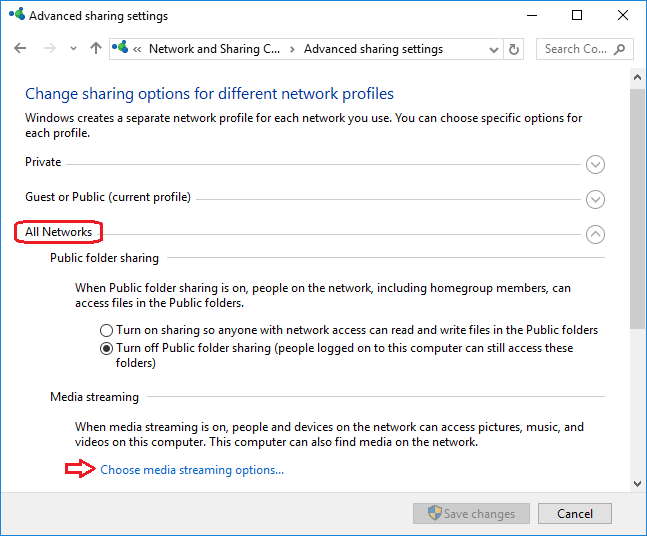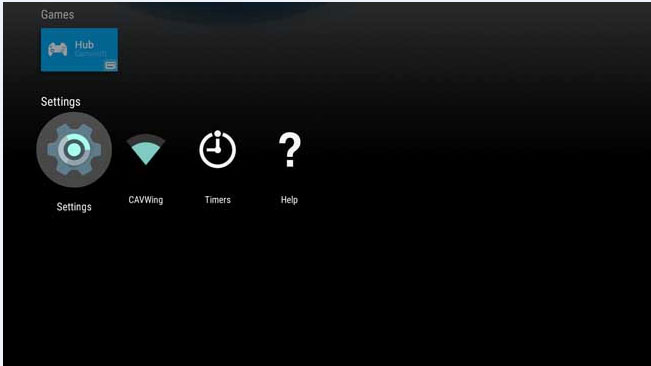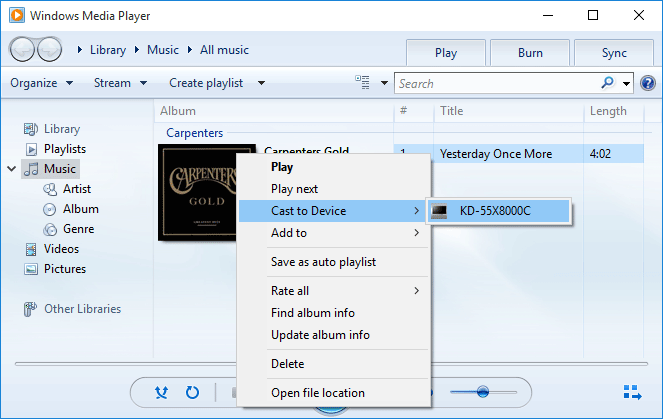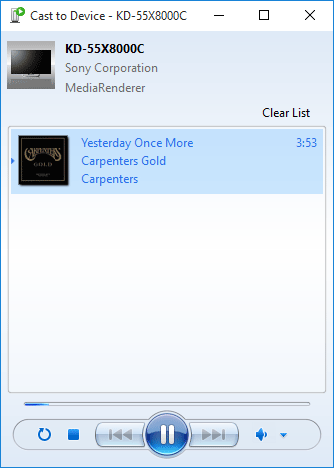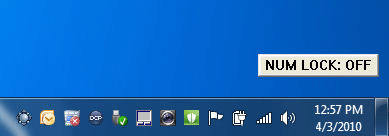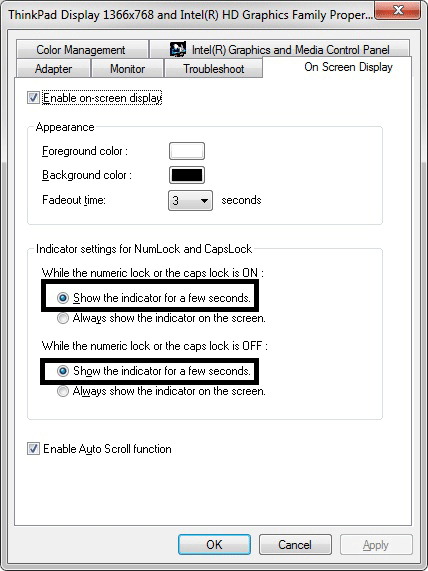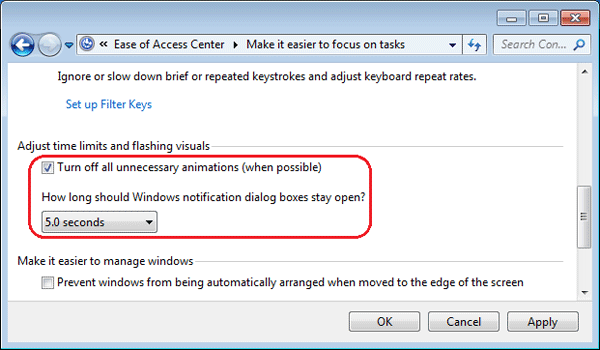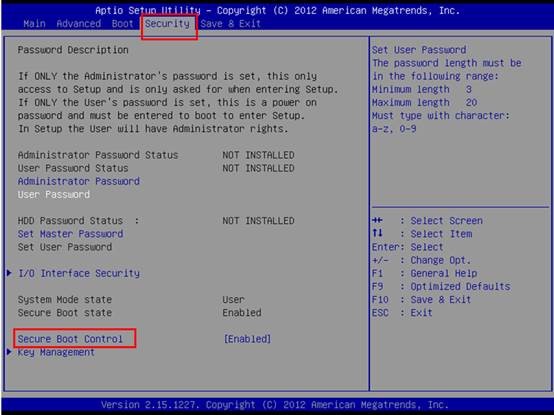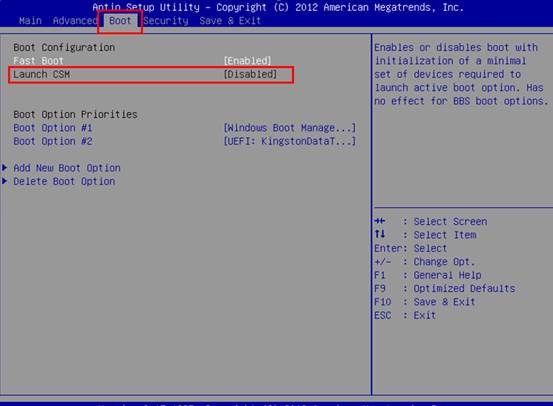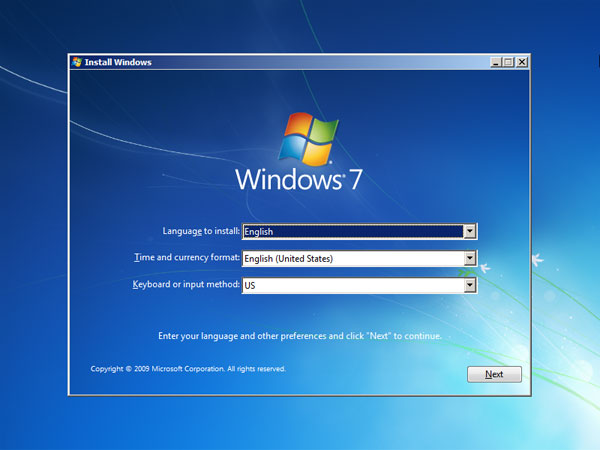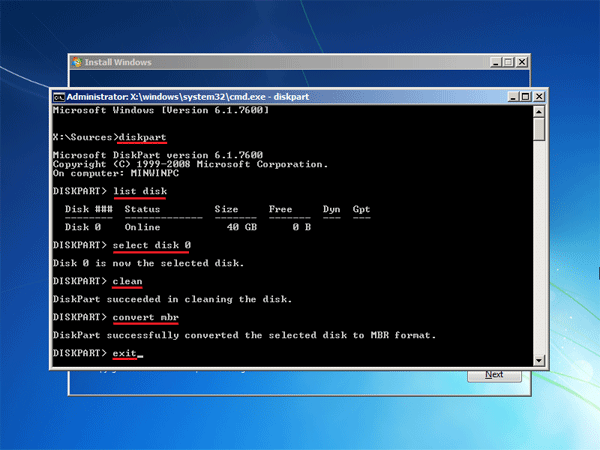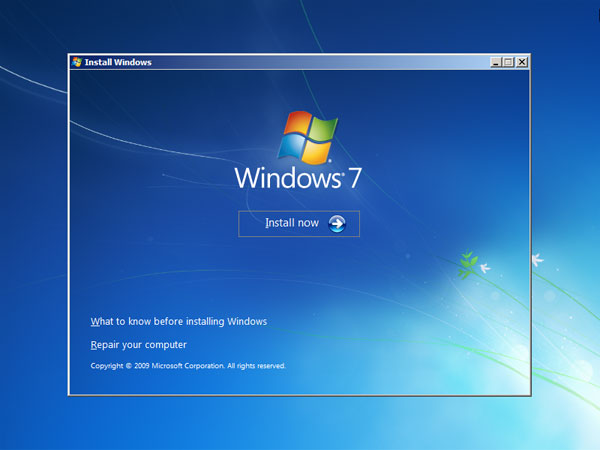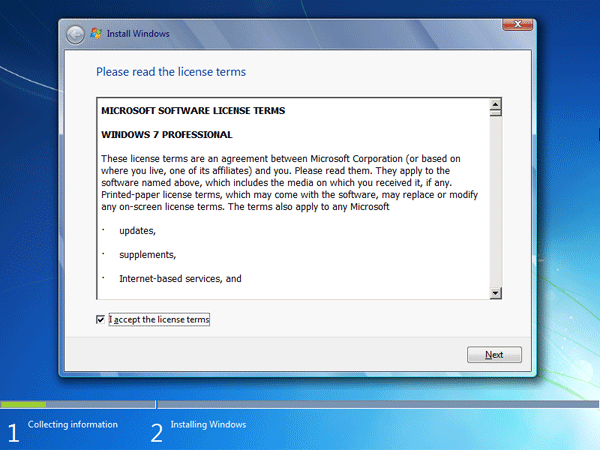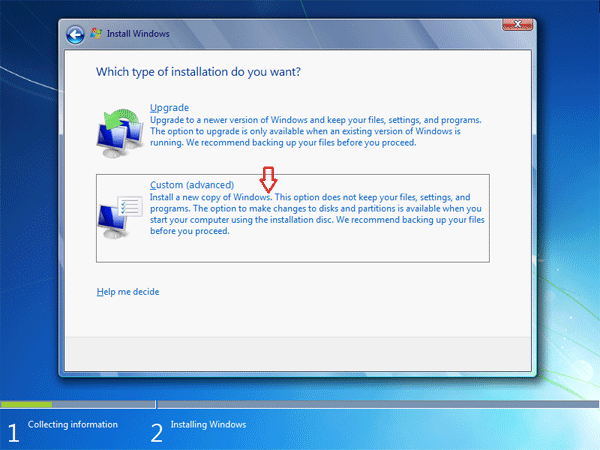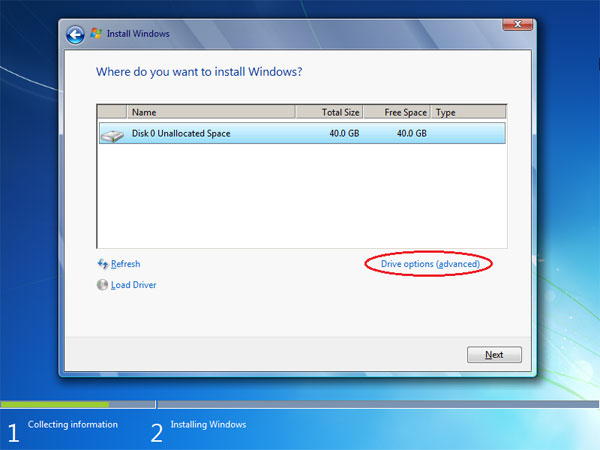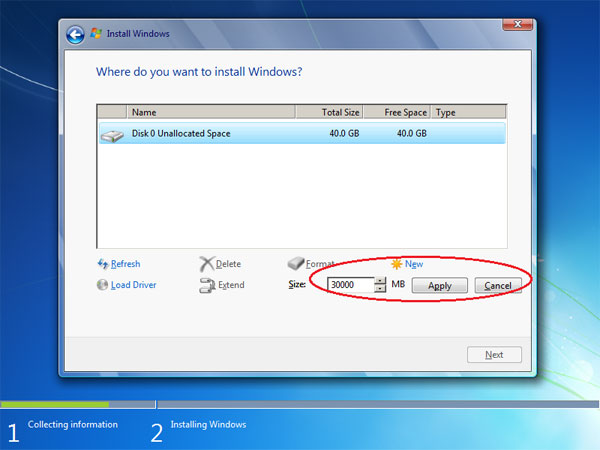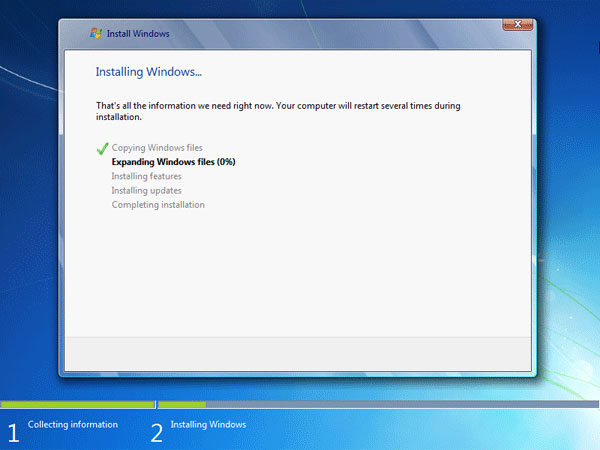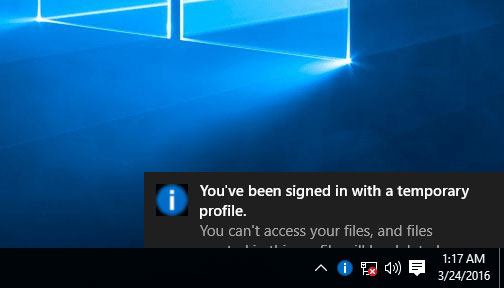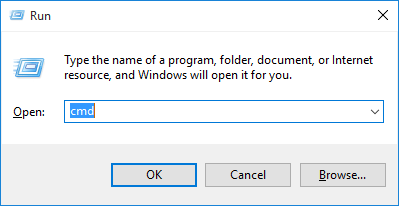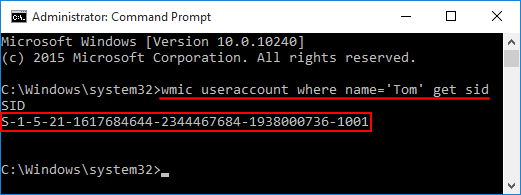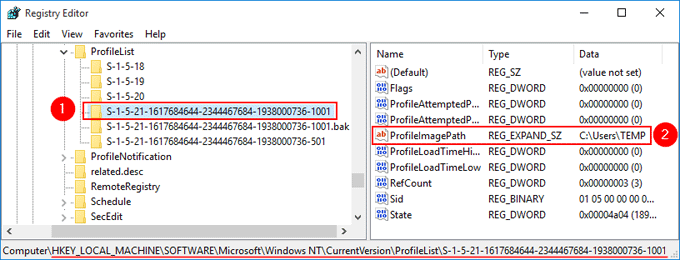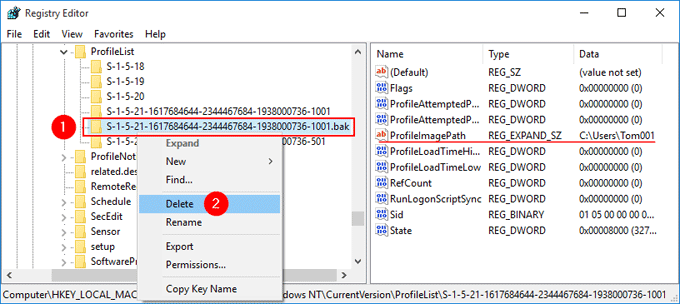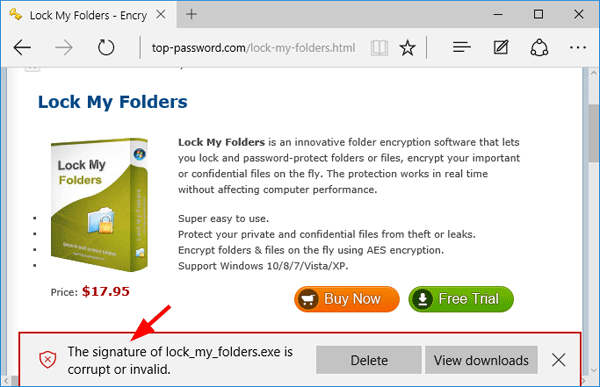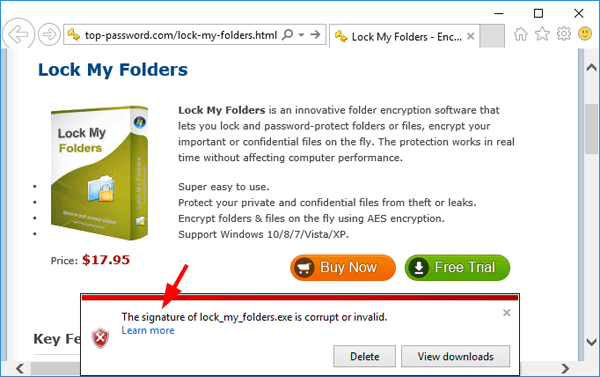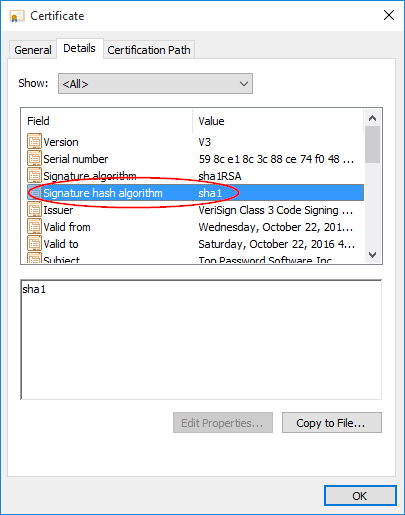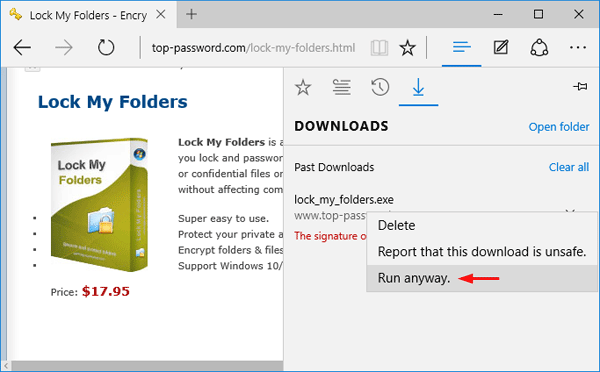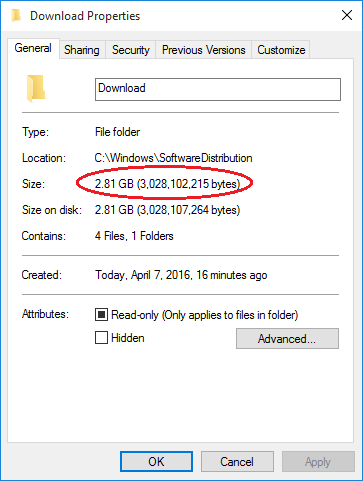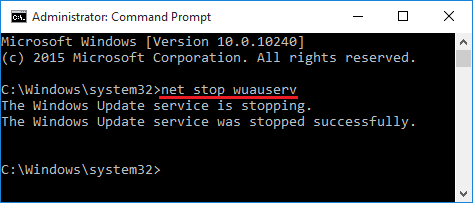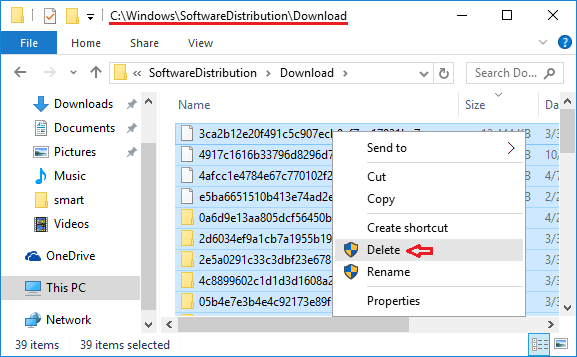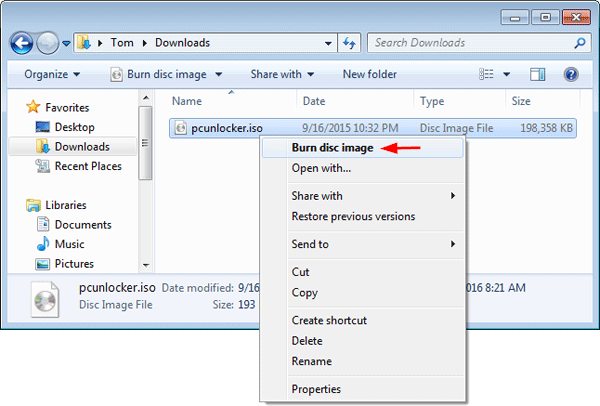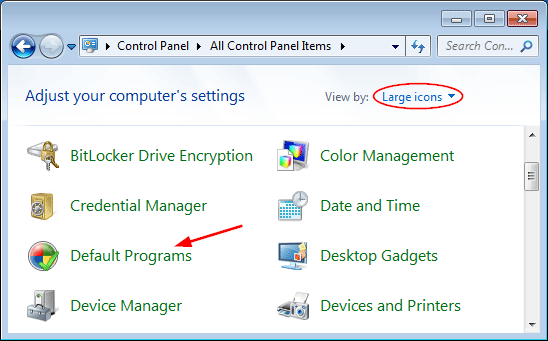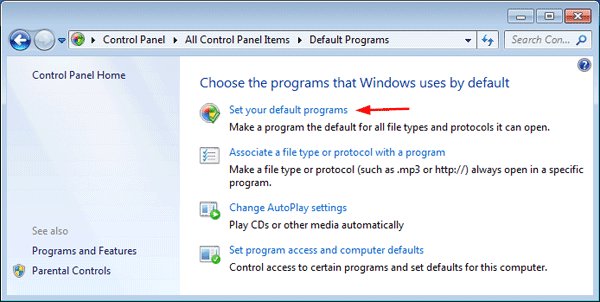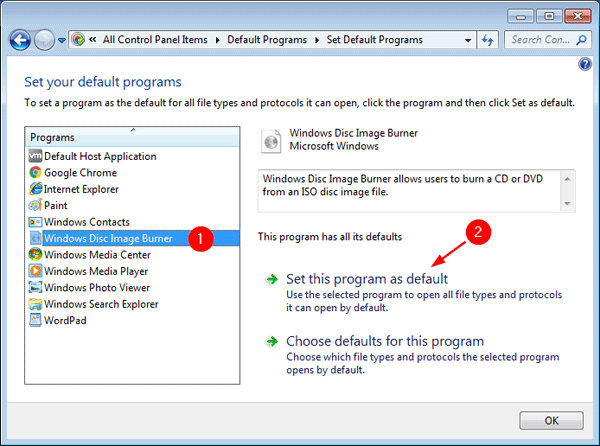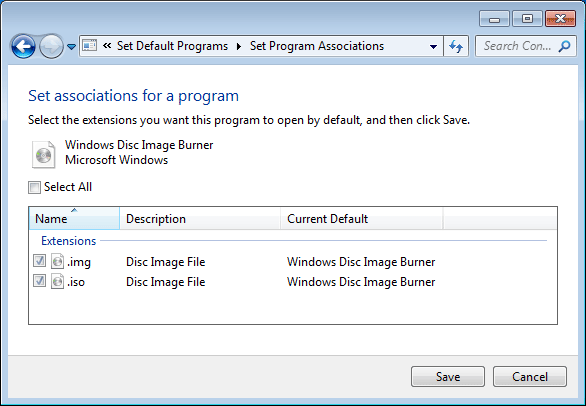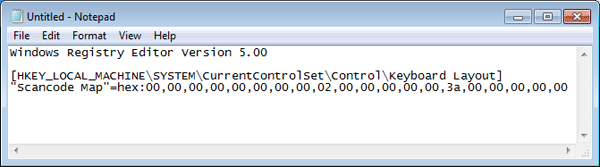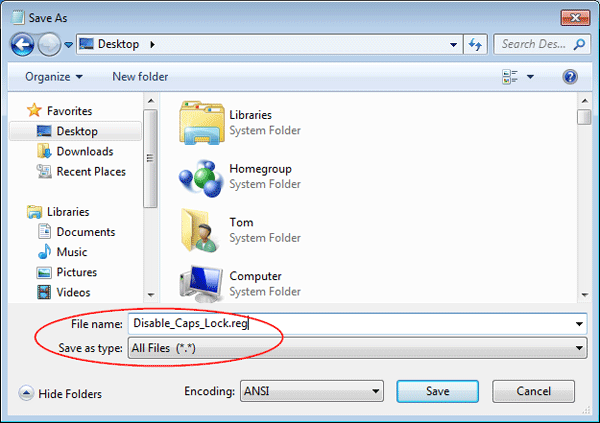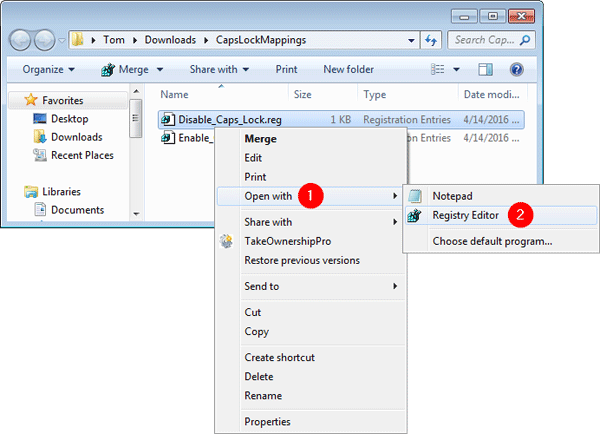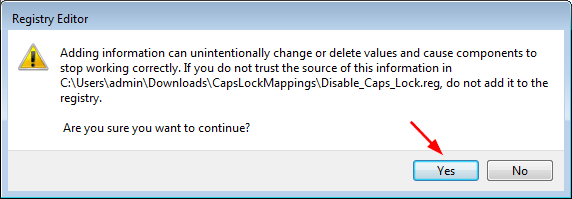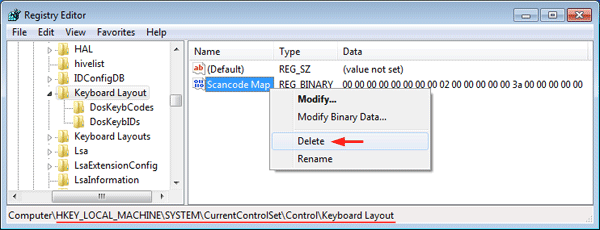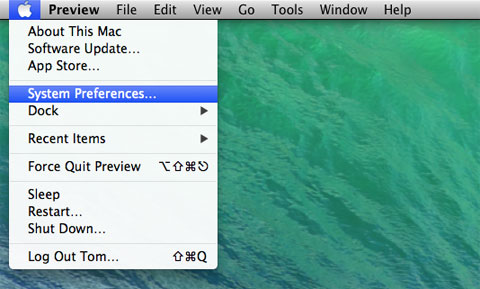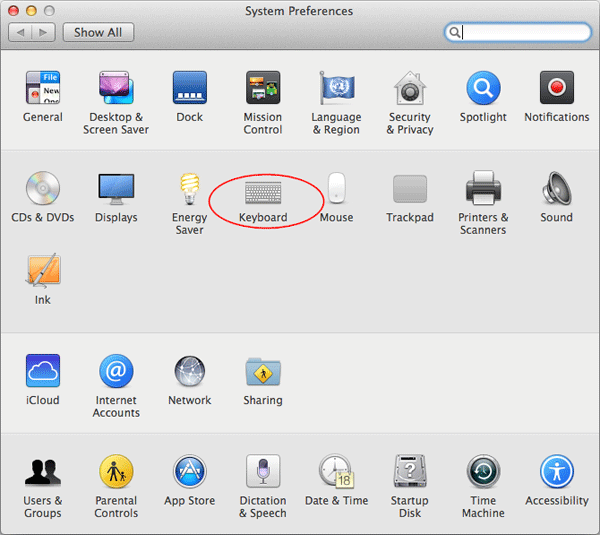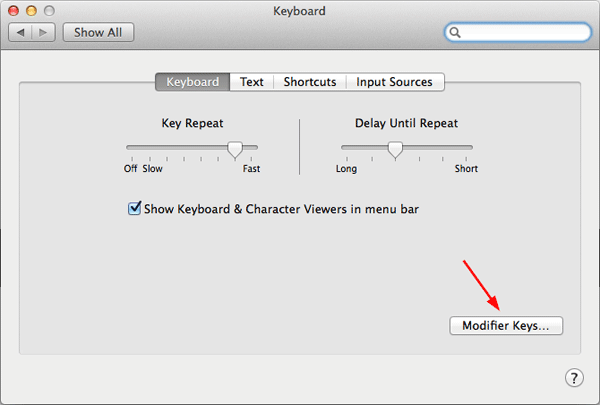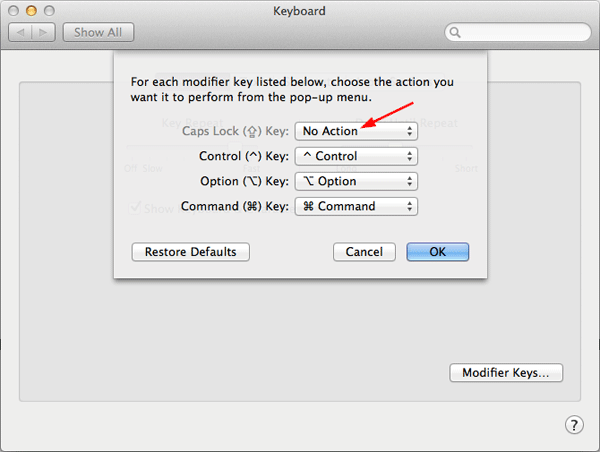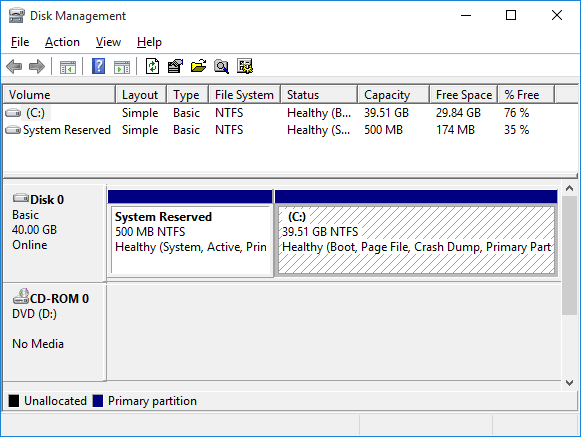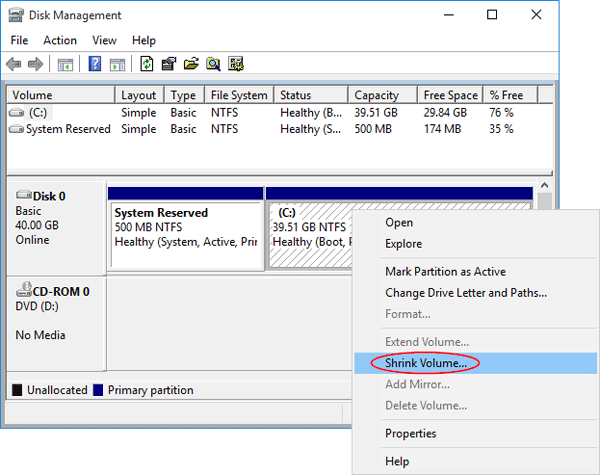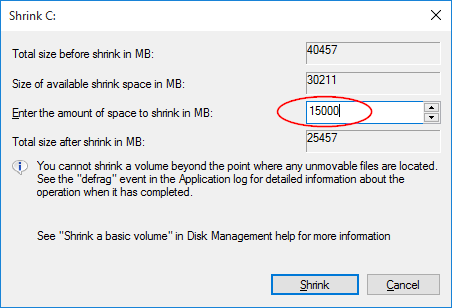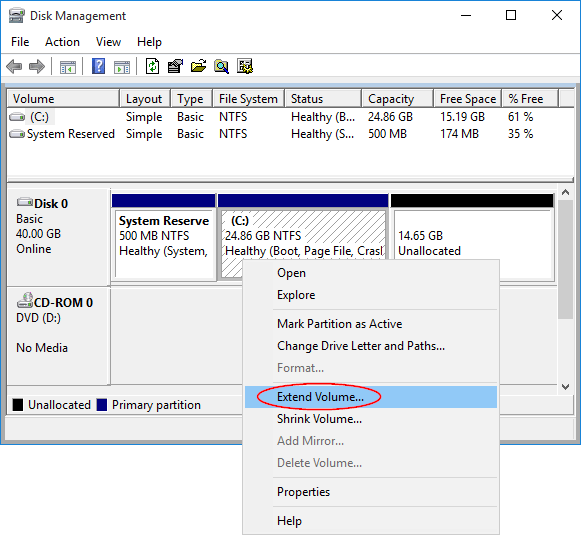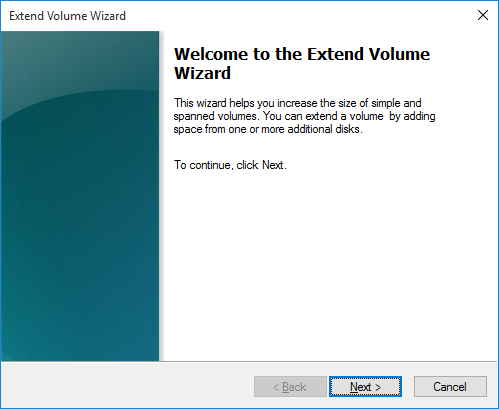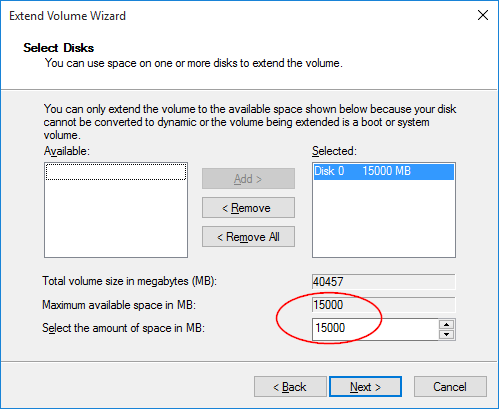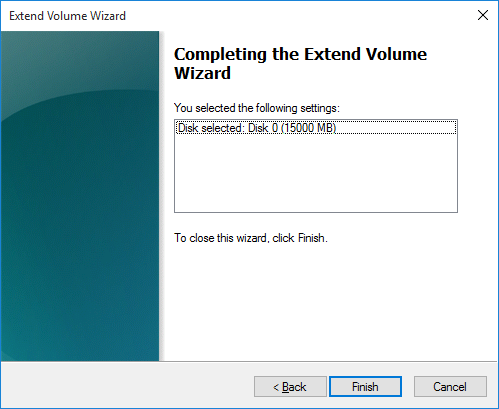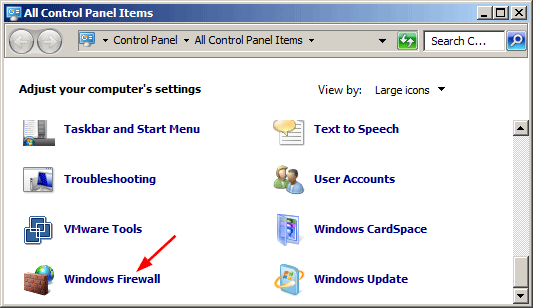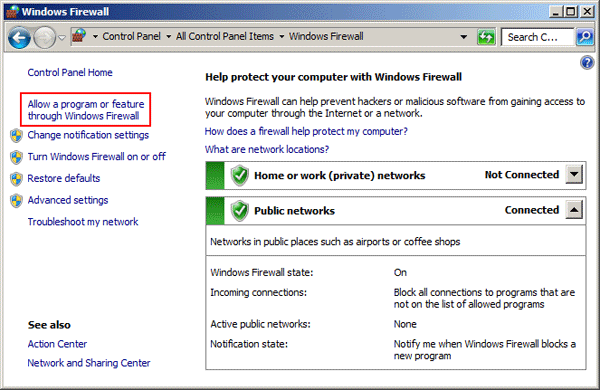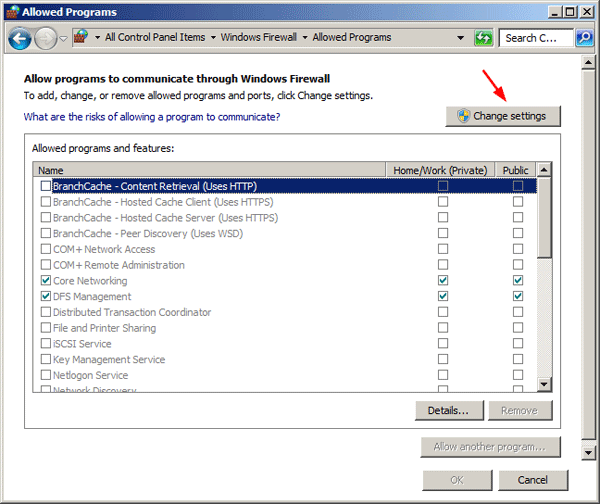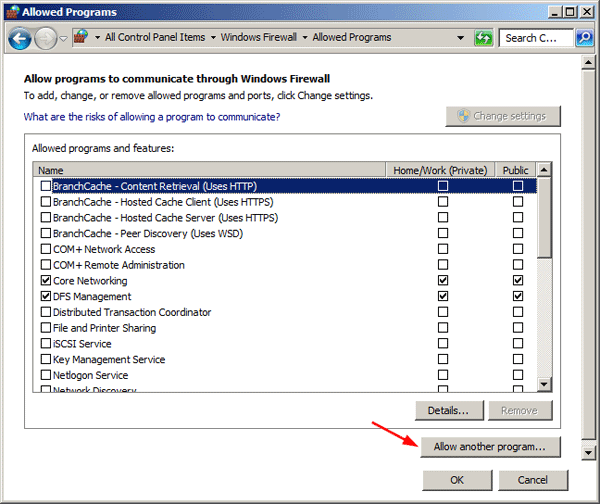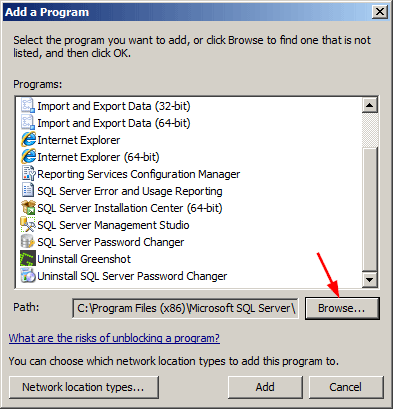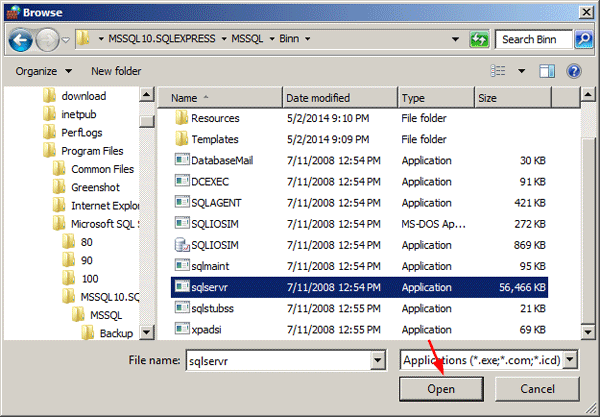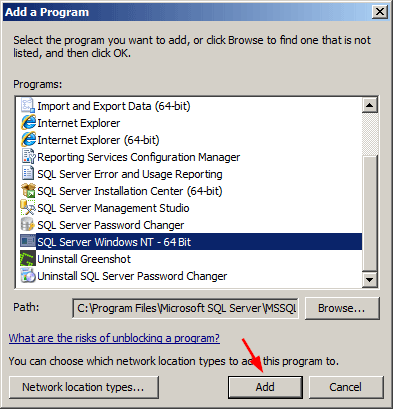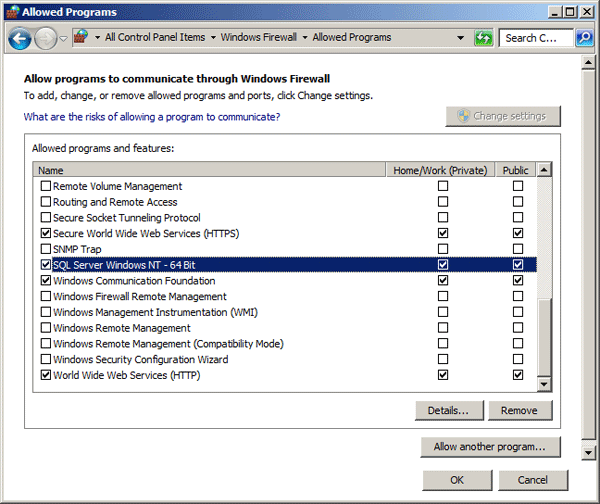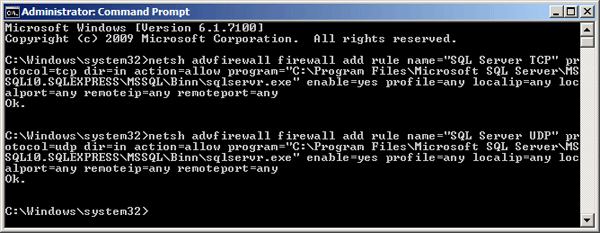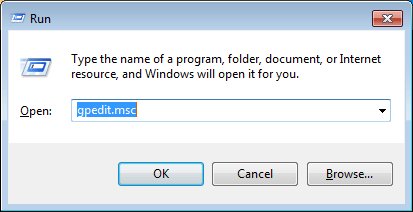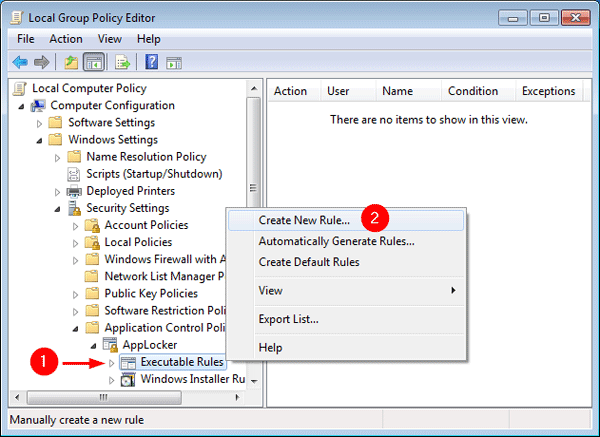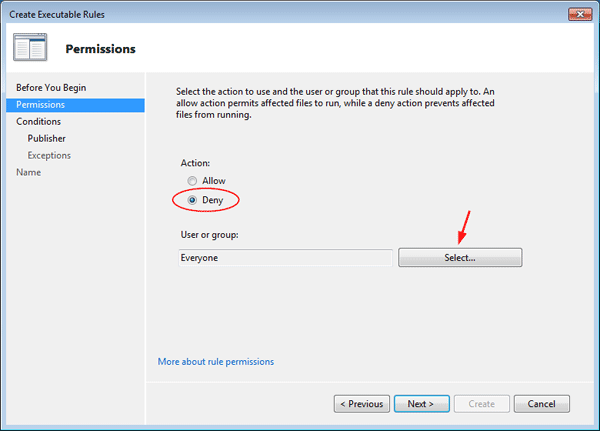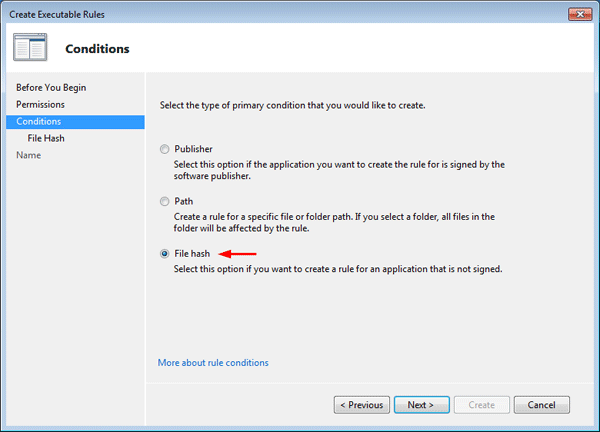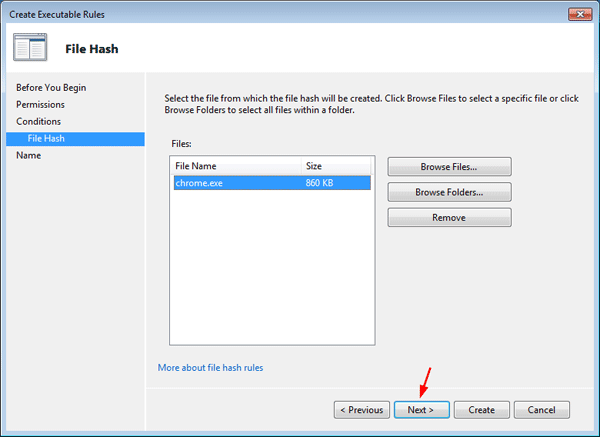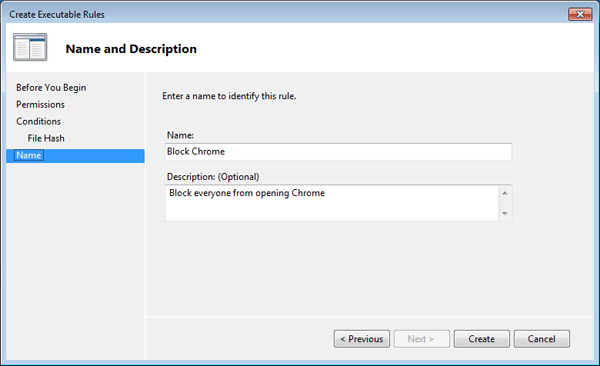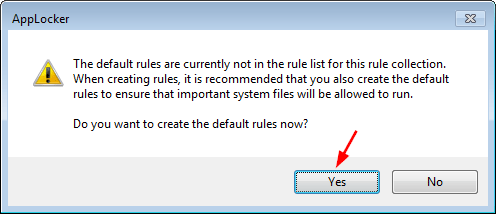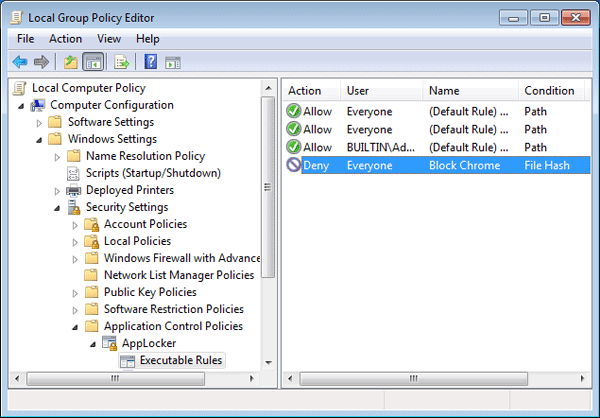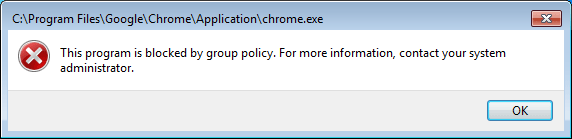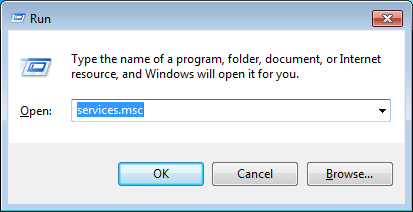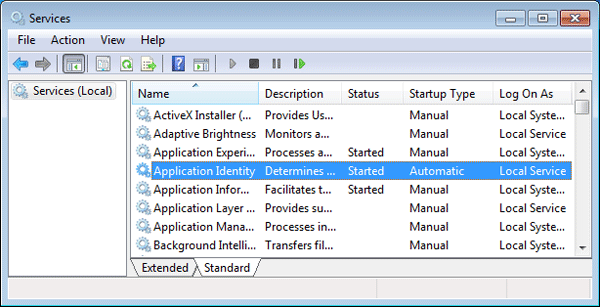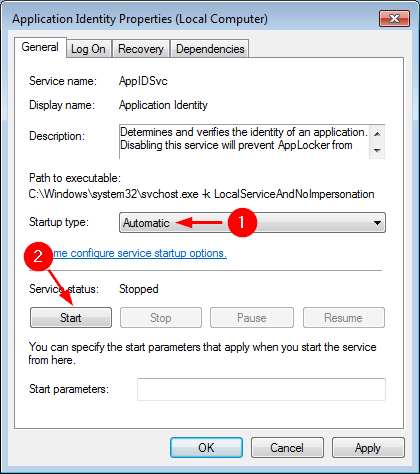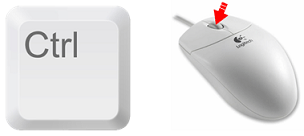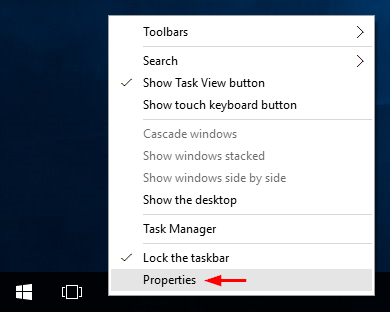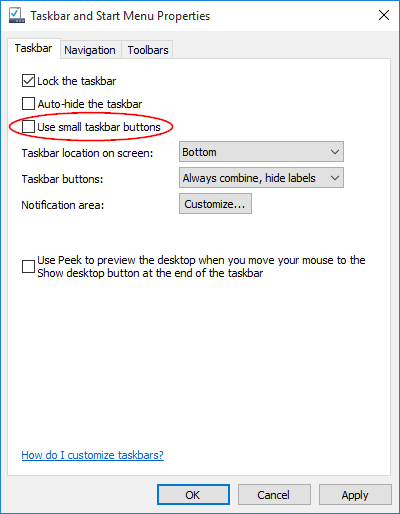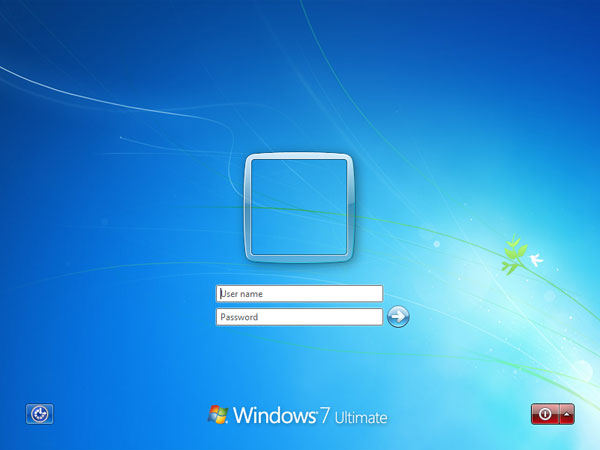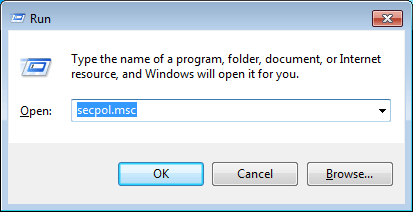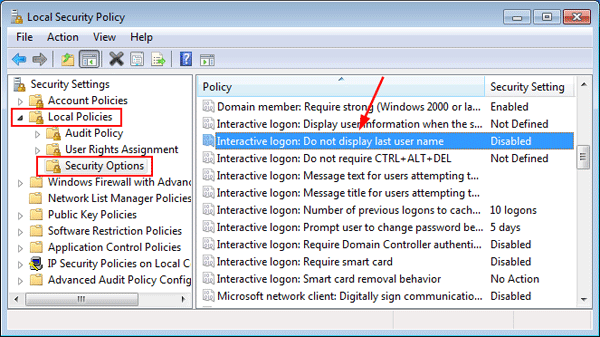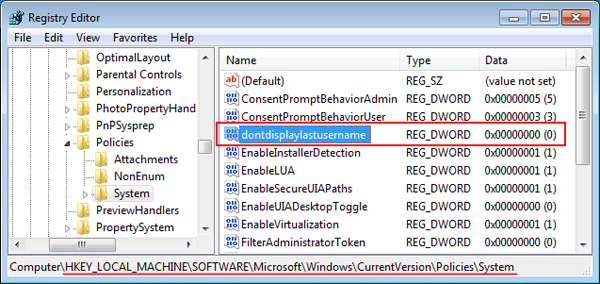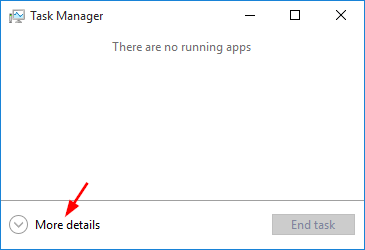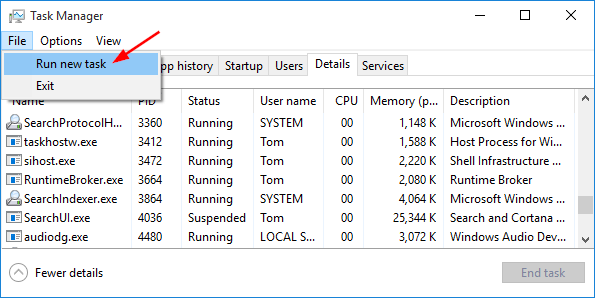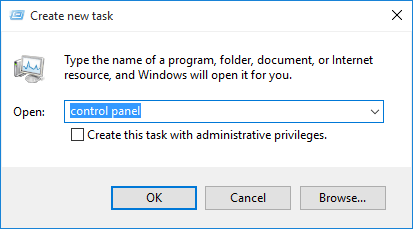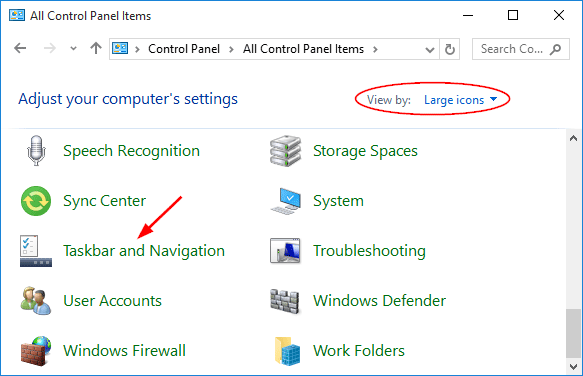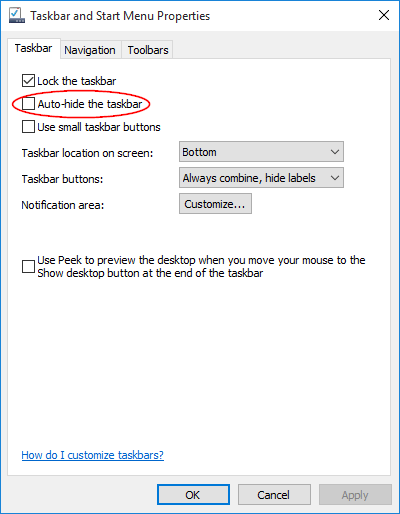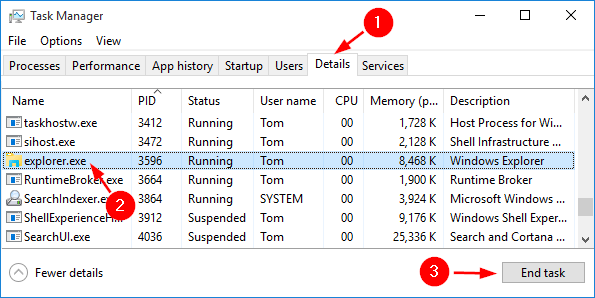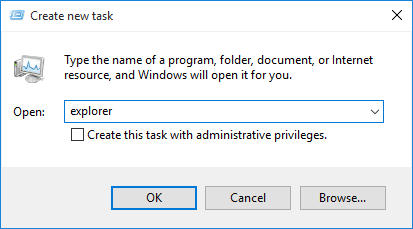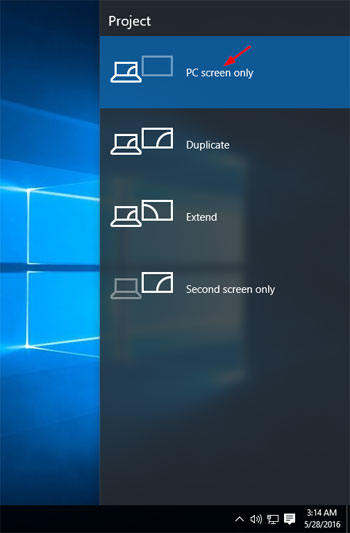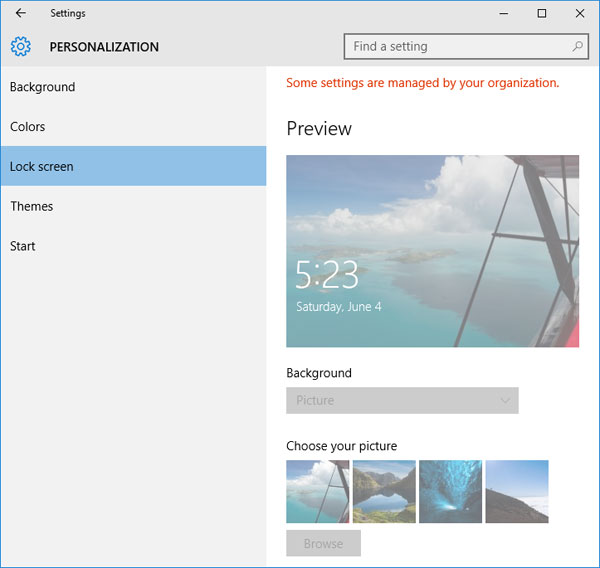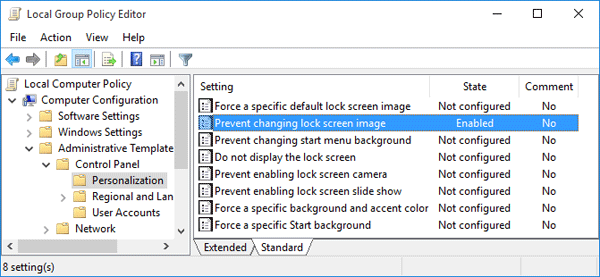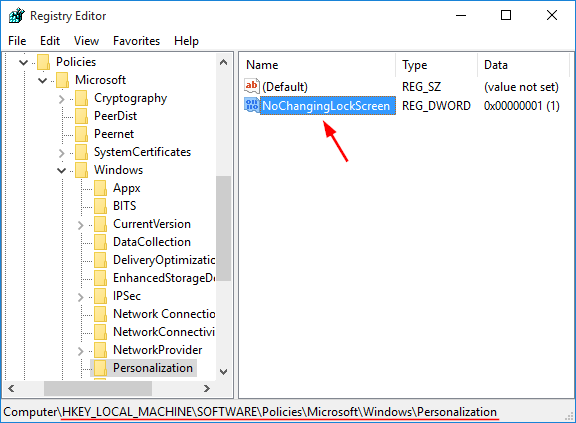Lost your Surface password? Locked out of your Surface RT tablet? At present, there is no any password recovery utility available to Windows RT system, so you might have to reset your tablet to factory defaults. This tutorial explains how to remove or reset Surface RT password by performing a factory reset.
Reset / Remove Forgotten Password on Surface RT Tablet
Windows RT integrates a built-in rescue method that allows you to reset the OS from the login screen. Here’s how to restore Surface RT tablet to factory default condition, without knowing your password:
- From the Windows login screen, click the Power icon at the bottom right of the screen. Holding down the SHIFT key on your keyboard and then click Restart.
![restart-from-login]()
If your tablet doesn’t have a physical keyboard, you need to open the on-screen keyboard in order to access the SHIFT key. In the lower-left corner of your screen, you should see the Ease of Access icon. Click on that icon and then select the “On-Screen Keyboard” option. The on-screen keyboard will open. From there tap / click the Shift key once, then click on the Power icon and select Restart.
![on-screen-keyboard]()
- The tablet will reboot and take you to the troubleshooting option screen. Click Troubleshoot.
![]()
- Click on “Reset your PC” and then click Next.
![reset-this-pc]()
- You’ll now be prompted with two options. “Keep my files” and “Remove everything“. In this case, I click “Keep my files” as I want to keep the personal files intact. No matter whichever option you pick, all of your system settings will return to their defaults and apps will be uninstalled.
![keep-my-files]()
- Click Reset. Now, you can sit back and relax. Windows will now start the long process of resetting your entire PC, all files, software, users, and apps you have installed will be gone, and the PC will be like the first day it was purchased.
After resetting, you’ll be presented with a nice clean install of Windows RT with the best performance. Perform a factory reset is always a good move if you’re locked out of your Windows admin account, or plan to sale or donate your tablet.